Getting Started with Pressbooks
Now that you have mapped out your project, it is time to start getting familiar with the tool that will be used to publish your project.
Pressbooks is an open-source, web-based authoring platform. The “Press” portion refers to the fact it is built on the WordPress web content creation platform, and the “Books” portion refers to the intention to use the tool for publishing open online books. Let’s look at some of the key features of Pressbooks.
Key Features
-
- Write once, publish many: Pressbooks make it easy to export well-formatted publications in multiple outputs (PDF, EPUB, and more)
- WYSIWYG (What You See Is What You Get) Editor for familiar creation: Creating right in Pressbooks is similar to creating a Word document with a bit more fun added to the mix
- Easily clone other openly licensed content created in Pressbooks to adapt for any teaching and learning context.
- Accessible: By default, web-based resources built in Pressbooks are designed to be accessible and compatible with screen readers and other assistive technologies. Remember, there are other key elements you need to consider when creating to make your resource more accessible and inclusive.
- Easily add users with various roles and permissions to enable collaboration on a resource.
- Familiarity with the traditional textbook, but with the ability to move the medium forward and become more of a learning environment
Create an Account
Pressbooks is a centrally managed network of individual books hosted by eCampusOntario and available for free to educators, students and staff at Ontario colleges, universities, and Indigenous institutes. This is Ontario’s Pressbooks homebase – and each book you create will have a home page on this network.
Pressbooks Account Activation
If you don’t already have an account, there are two pathways to get one. Either way, start by:
- Navigate to the eCampus Ontario Pressbooks login page
- Select “institutional login” and click Fanshawe College from the list.
- You will be directed to Fanshawe’s login page. Enter your credentials, and you should be able to access Pressbooks upon completion of authentication.
- Once successfully logged in, you’ll be presented with a page like the one you started with, but with “Admin” and “My Books” options (seen in the image below).
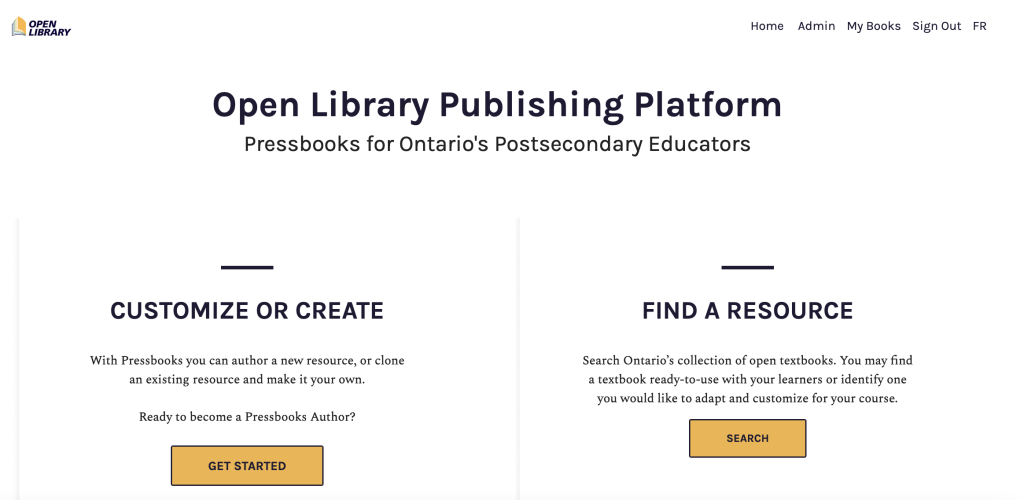
If you want to test Pressbooks out, you can create a sandbox book. Complete the steps below to create a Pressbook from scratch.
- Click on “Create a New Book”.
- Create your URL: the URL for all your resources will start with ecampusontario.pressbooks.pub/, and you’ll be asked to fill in the remainder. Choose wisely because you won’t be able to change it later. For this Activity, call it “My Sandbox”. Add a title – we suggest “My Sandbox”.
- Choose the language of the book (this corresponds to the language of the reader’s interface).
- Set Privacy: Choose “No” for this purpose as you don’t want your “My Sandbox” book to be visible to anyone but you.
If you want to learn more about Pressbooks, check out this resource: Pressbooks Building Blocks
“Introduction” and “Getting Started” from Mastering Open Ed: Licensing, Accessibility, Creation, and Publishing OER Copyright © 2023 by eCampusOntario is licensed under a Creative Commons Attribution-NonCommercial 4.0 International License, except where otherwise noted.

