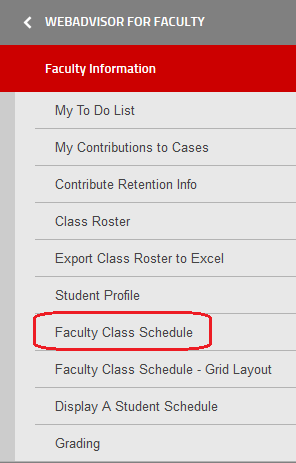Using WebAdvisor – Class Lists and Class Schedules
WebAdvisor is where you can find all your official information, including your class list and class schedule. In cases of discrepancy between FanshaweOnline and WebAdvisor, WebAdvisor should be taken as the most accurate source of information.
- WebAdvisor: Where to Find it
- Finding your Class List on WebAdvisor
- Finding your Timetable on WebAdvisor
TIP
![]() Your class list can change frequently within the first 10 days of term as students settle into their courses (the Add/Drop period runs the first 10 days of each academic semester). Webadvsior will always be the most up-to-date system for getting your class lists during the first few weeks. While FOL should be updated daily to reflect accurate class lists, there can sometimes be a processing lag, so referring to Webadvisor is always a good idea. If, after the first few weeks, you notice students who appear on Webadvsior but do not appear in your FOL class list, let your EST know as soon as possible.
Your class list can change frequently within the first 10 days of term as students settle into their courses (the Add/Drop period runs the first 10 days of each academic semester). Webadvsior will always be the most up-to-date system for getting your class lists during the first few weeks. While FOL should be updated daily to reflect accurate class lists, there can sometimes be a processing lag, so referring to Webadvisor is always a good idea. If, after the first few weeks, you notice students who appear on Webadvsior but do not appear in your FOL class list, let your EST know as soon as possible.
If you have any additional questions about class listings, schedules, or times, contact your Educational Support Technologist, Program Manager, or Academic Planner.
WebAdvisor: Where to Find it
WebAdvisor can be found in several ways.
Directly:
- Use the WebAdvisor button on your FOL homepage
- Google “Fanshawe College WebAdvisor”
Through myFanshawe:
WebAdvisor is in the list on the right called “Links.”
- Access myFanshawe on any college computer by opening up Internet Explorer or using the myFanshawe icon on your desktop
- Use the myFanshawe button on your FOL homepage
- Search for myFanshawe
Finding your Class List on WebAdvisor
WebAdvisor should be used as the most accurate source of information. FOL updates at a set point daily and does not have up-to-the-minute information. A few days after the add/drop deadline (first 10 days of class), alert your Educational Support Technologist if the two lists do not match.
Note: Different sections in the same course (PT/CE) appear separately on WebAdvisor but together on FOL.
Class Lists on WebAdvisor
1. Log in to WebAdvisor (use your regular Fanshawe Credentials
2. Click on the WebAdvisor for Faculty menu option
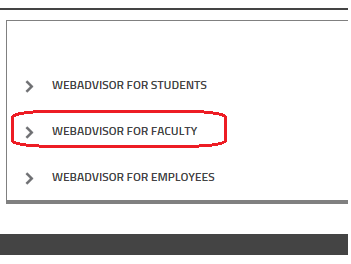
3. Then click on Faculty Information
4. Choose Class Roster. If you want to export the list to Excel for easy printing, choose Export Class Roster to Excel.
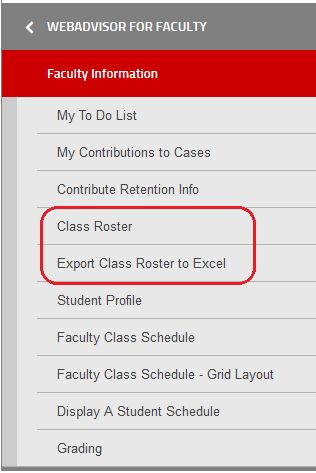
5. Select the appropriate term from the dropdown menu and click submit.
6. Choose your class and press select again. If you have chosen Export Class Roster to Excel, the document will be emailed to your fanshawec email address.
![]() Download a PDF version of this Quick Reference Guide.
Download a PDF version of this Quick Reference Guide.
Class Schedules
Please note: Although we make every effort to provide you with information in advance, changes do happen. Make sure you check your WebAdvisor before your first class to note any potential room changes.
Finding your Timetable on WebAdvisor
WebAdvisor should be used as the most accurate source of information. FOL updates at a set point every day and does not have up-to-the-minute information. A few days after the add/drop deadline (first 10 days of class), alert your Educational Support Technologist if the two lists do not match.
*Note: Different sections in the same course (PT/CE) appear separately on WebAdvisor but together on FOL.
Class Lists on WebAdvisor
1. Log in to WebAdvisor (use your regular Fanshawe Credentials
2. Click on the WebAdvisor for Faculty menu option
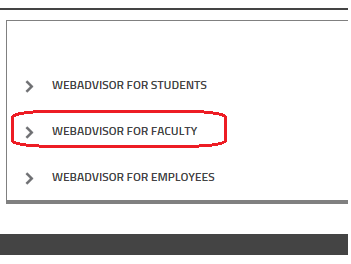
3. Then click on Faculty Information
4. Choose Faculty Class Schedule
5. Select the appropriate term from the dropdown menu and click submit.
6. Your classes will be listed in a list with room numbers and times if appropriate. See the image below for an example.
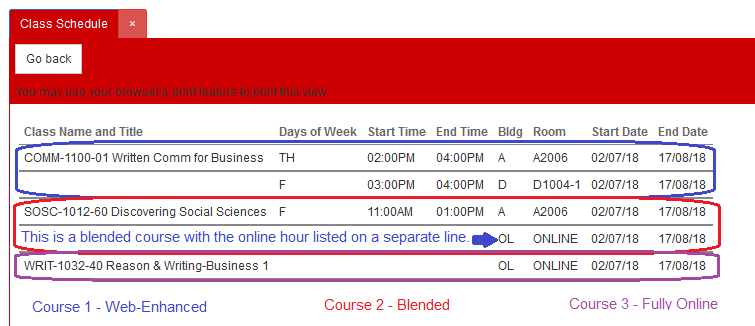
Faculty Class Schedule – Grid View
1. Log in to WebAdvisor (use your regular Fanshawe Credentials)
2. Click on the WebAdvisor for Faculty menu option
3. Then click on Faculty Information
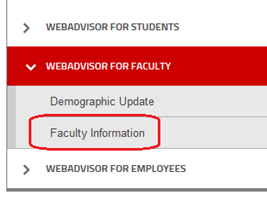 4. Choose Faculty Class Schedule – Grid Layout
4. Choose Faculty Class Schedule – Grid Layout
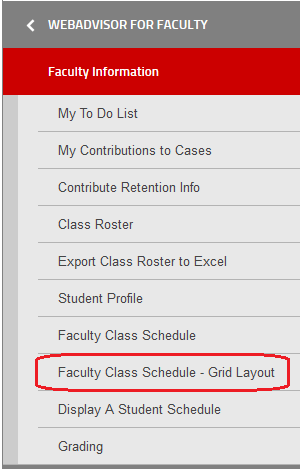
5. Select the appropriate term from the dropdown menu and click submit
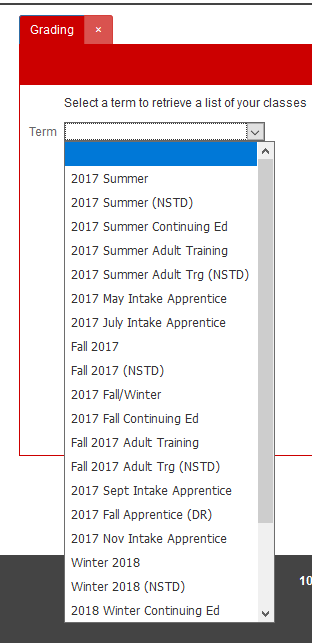
6. Your classes will be laid out on a weekly grid where appropriate. Please note: Blended hours and Online classes appear at the bottom of the grid.
![]() Download a PDF version of this Quick Reference Guide
Download a PDF version of this Quick Reference Guide