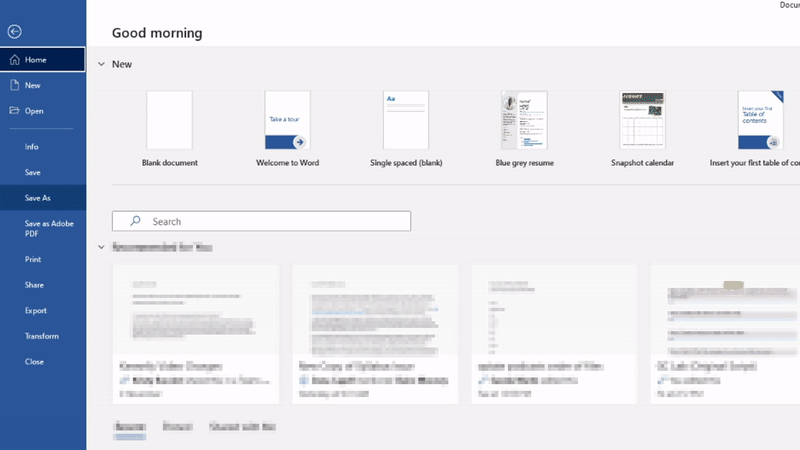Resume and Cover Letter Writing
8 Applicant Tracking Systems (ATS)
 Applicant Tracking Systems are used when you are asked to apply directly to a company application portal, such as Shopify.
Applicant Tracking Systems are used when you are asked to apply directly to a company application portal, such as Shopify.
One thing to keep in mind is that an ATS often uses a job description or posting as a guide to finding applicants that match keywords or skills. This is why it is important to include those key words with your resume.
It is a good idea to organize your resume so that it can successfully pass through the ATS.
Here are some best practices to pass through an ATS successfully:
- Avoid headers, footers, and page numbers
- Avoid columns, tables, graphs, and images
- Spell out any acronyms
- Use bullet points instead of paragraphs
- Use keywords from the job posting, if there is one
- Submit documents in MS Word format unless instructed otherwise
 You can also save your document in .rtf format to see how it looks in plain text. Go through the document in .rtf format, then check and remove any incorrect symbols that appear in the document. You can then save the corrected document in.docx format. How you save the file will be different depending on your word processor, but we’ve included an example for Microsoft Word that you can follow along with.
You can also save your document in .rtf format to see how it looks in plain text. Go through the document in .rtf format, then check and remove any incorrect symbols that appear in the document. You can then save the corrected document in.docx format. How you save the file will be different depending on your word processor, but we’ve included an example for Microsoft Word that you can follow along with.