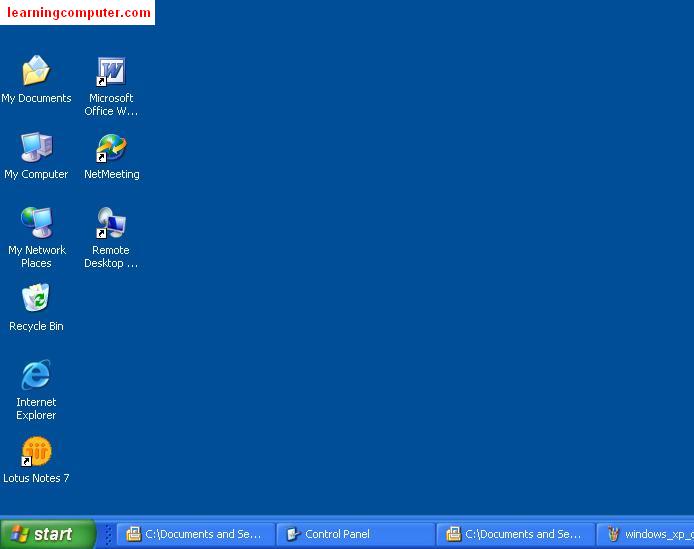Looking at My Computer
Words in this lesson:
| Hardware | Monitor | CPU | Mouse | Printer | Keyboard |
Hardware is the part of the computer that you can touch and see.
The five main parts of hardware are:

Monitor

CPU (Central Processing Unit – the brain)
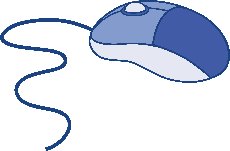
Mouse
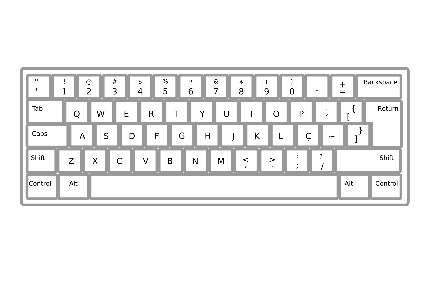
Keyboard
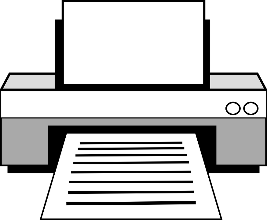
Printer
What do all the parts do?
| Hardware | What it does |
 |
The monitor of the computer looks like a TV screen. It shows you pictures and information from the computer. |
 |
The CPU is the thinking part of the computer. It is the computer’s brain. |
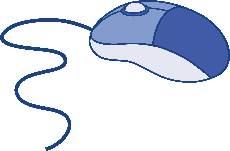 |
The mouse is used to select or move items on the screen. |
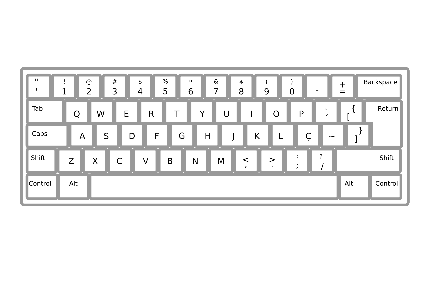 |
The keyboard allows you to type words and numbers into the computer. |
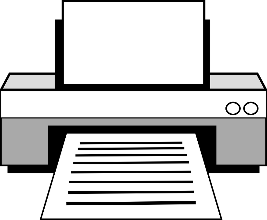 |
The printer makes a paper copy (also called a hardcopy) of something from the computer. |
How do I turn the computer on?

A desktop computer sits on a desk.

A laptop can rest on your lap.
A laptop is a good computer to get if you need a computer you can carry to the couch or the kitchen table or to a coffee shop.

A laptop bag helps keep your laptop safe.
*Note: A Chrome book is different than a laptop. It runs on a Google operating system (not Windows) and is not a full computer.
| The On button turns the devices on and off and looks like this: |  |
A desktop computer will have an On button, and the monitor that is attached to it will have a separate On button.
| The On button for the monitor may be on the front or the back, and it looks like this: | 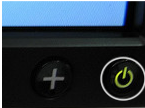 |
On a laptop, the On button is a button on the side or on top of the keyboard. Hold this button down to turn your laptop and screen on.
| This button turns on the laptop: |  |
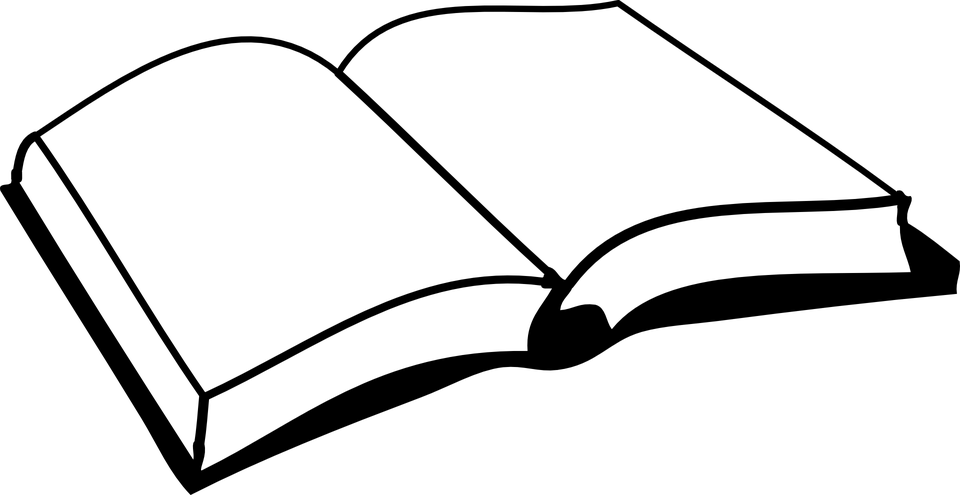 |
Please finish
of your workbook. |
How do I use the mouse?
Words in this lesson:
| Button | Highlight | Select | Shortcut | Scroll | Wheel |
Select – a way of choosing something on the computer by clicking on it with the mouse.
Shortcut – a way of doing something that saves time.
Scroll – a way to move around the computer screen.
Highlight – a way of selecting a word or words.
 Use the mouse by putting your right hand on top of the mouse with your fingers over the buttons.
Use the mouse by putting your right hand on top of the mouse with your fingers over the buttons.
Use your index finger (finger beside your thumb) to click LEFT.
Use your ring finger (finger beside your little finger) to click RIGHT.
The mouse rolls.
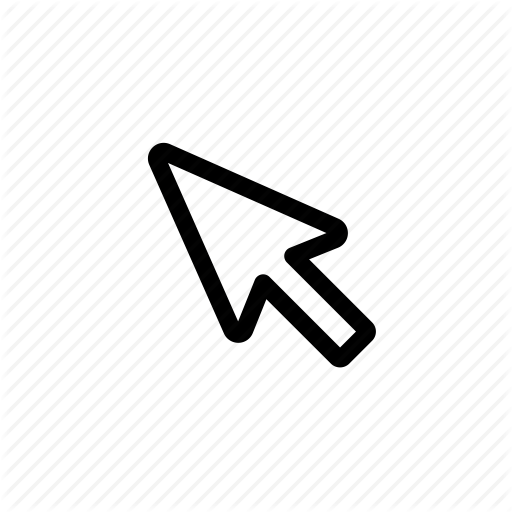 When you move the mouse, you will see the pointer move on the screen.
When you move the mouse, you will see the pointer move on the screen.
 To move up and down the page, use the wheel button on the mouse.
To move up and down the page, use the wheel button on the mouse.
How do I highlight words with my mouse?
How to highlight words:
Place the pointer at the beginning of the words you want to select.
Put your first finger on the left mouse button.
Hold down the left mouse button.
Move the mouse across the words.
Lift your finger.
How to highlight a sentence or paragraph:
Two clicks (double-clicking) on a word highlights the word and clicking on it three times will highlight a full line or paragraph of text.
How do I use the keyboard?
Words in this lesson:
| Key | Arrows | Shift | Enter | Backspace | Delete | Space | Home | End |
(Following keyboard lesson, credit: Essential Skills for Word Processing 2016, TR Leger School STEP Program, UCDSB)
The arrow keys on your keyboard move the pointer around.
The arrows move this way:
| UP | ||
| LEFT | 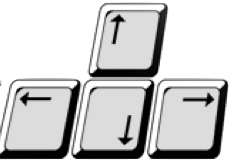 |
RIGHT |
| DOWN |
To make a letter a capital letter, hold down 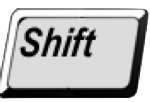 and the letter key at the same time.
and the letter key at the same time.
For the signs on your keyboard, ![]()
hold down 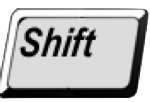 and the number key
and the number key ![]() at the same time.
at the same time.
The shift keys are on both sides of the keyboard.
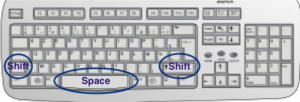
The Spacebar makes a space.
Use the 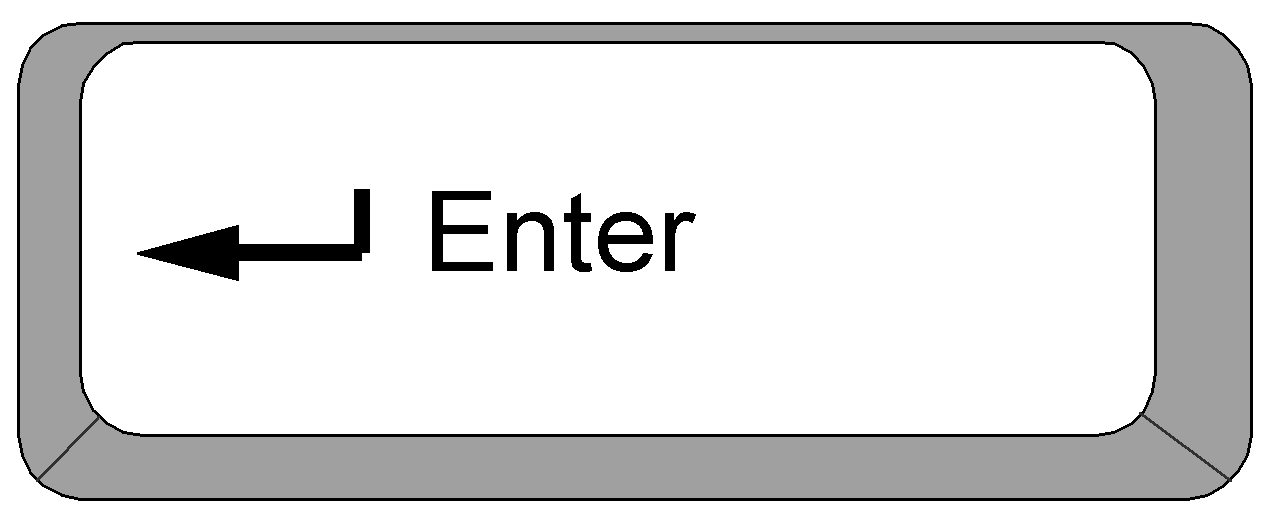 key to start a new paragraph.
key to start a new paragraph.
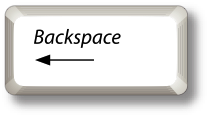 The Backspace key deletes the character to the left of the pointer.
The Backspace key deletes the character to the left of the pointer.
The  key will erase the character to the right of the pointer.
key will erase the character to the right of the pointer.
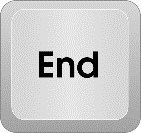
To make the cursor go to the end of the line, press the End key.

To make the cursor go to the start of a line, press the home key.
How do I sign into the computer?
Words in this lesson:
| Screen | Desktop | Sign in | Username | Password | Operating system |
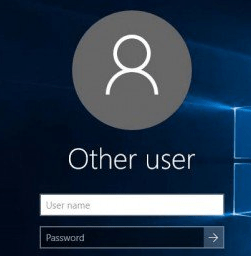
When you turn on the computer, you may see a screen something like this, asking for a User name and a Password.
You sign in to a computer to use it.
If you have a user name and password, you will type it in here.
People put passwords on computers to keep what they do safe.
A computer with an old operating system may not need you to sign in.
An operating system is the program that runs your computer. Windows is an operating system. Apple computers use a different operating system.
You will see the desktop after you sign in.
The desktop will look different on each computer.
The desktop has icons (pictures) of apps, programs, and folders.
Activity #1 – Turn On Your Computer and Sign In
 |
Turn on your desktop or laptop computer. |
 |
|
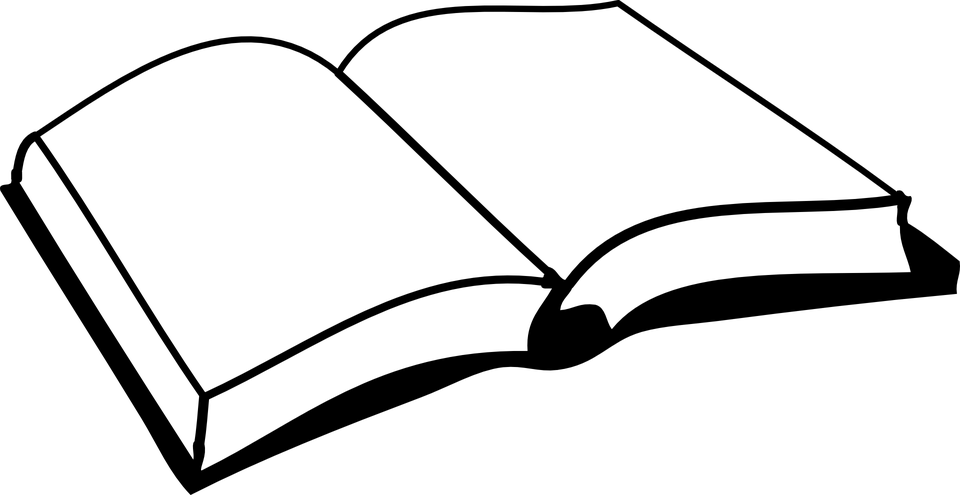 |
Please finish
of your workbook. |

How do I turn the computer off?
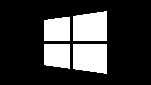 Look for the Windows icon at the bottom left of your screen. Click on it.
Look for the Windows icon at the bottom left of your screen. Click on it.
You can choose to sign out or turn off your computer.
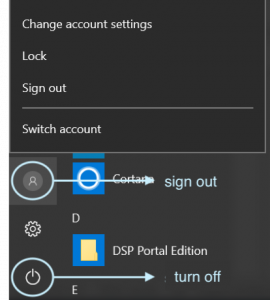
If your computer is older, it might look different.
Click on the Sign out button or the Shut down button.
The computer will ask you if you want to sign out.
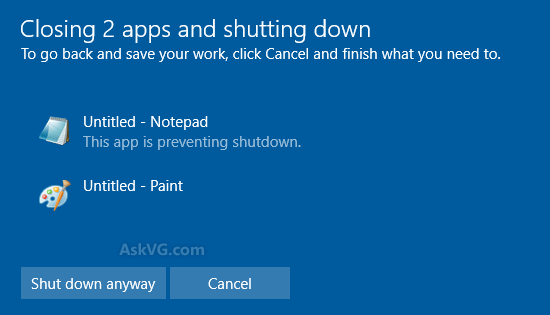
This is a safer way to turn off the computer than to use the power button.
Now click on the next chapter.