Looking on the Internet
Browsers are used to go on the Internet.
Here are some Internet browsers:
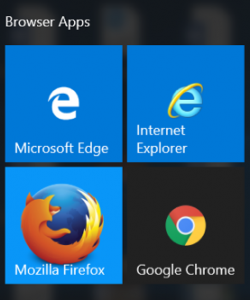
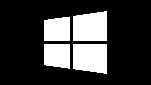
You can click on your Windows button to see them.
We will be using Google Chrome to search online later in this book.
Click on the Google Chrome icon to go online.

How do I search for apps and folders?
Words in this lesson:
| Apps | Button | Icon | Internet | Program | Web-based |
Documents and pictures are saved on the computer in folders.
Folder icons (pictures) on the computer look like these: 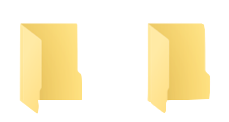
You can click on a folder to see what is inside.
Desktop applications (programs) are also on your computer.
Click on the Windows button on your screen to see your apps.
The Windows button 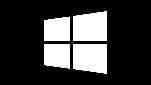 is also on some keyboards.
is also on some keyboards.
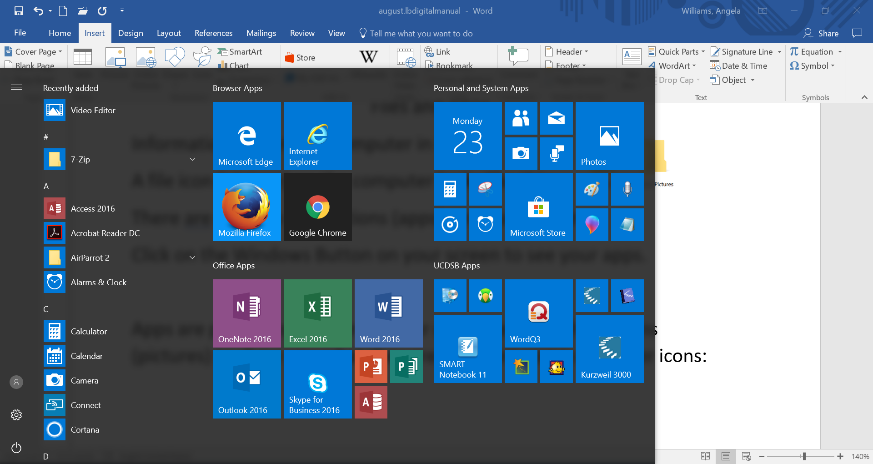 Apps are programs that help you do different tasks and are sometimes just for fun.
Apps are programs that help you do different tasks and are sometimes just for fun.
Apps have icons (pictures) to show you what they do.
Desktop apps have been installed on (put on) your computer.
Some apps are web-based apps and will need the Internet to run. Some web-based apps are:
 |
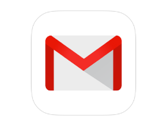 |
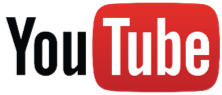 |
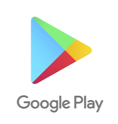 |
 |
| Google Mail | YouTube | Google Play |
If you cannot find the app or folder you need on the screen, you can search for it.
If you do not see the search box at the bottom of the screen, click on the Windows icon to see it.
Type the name of the app you are looking for and press the Enter key on the keyboard.
Please finish pages 9 and 10 of your workbook.
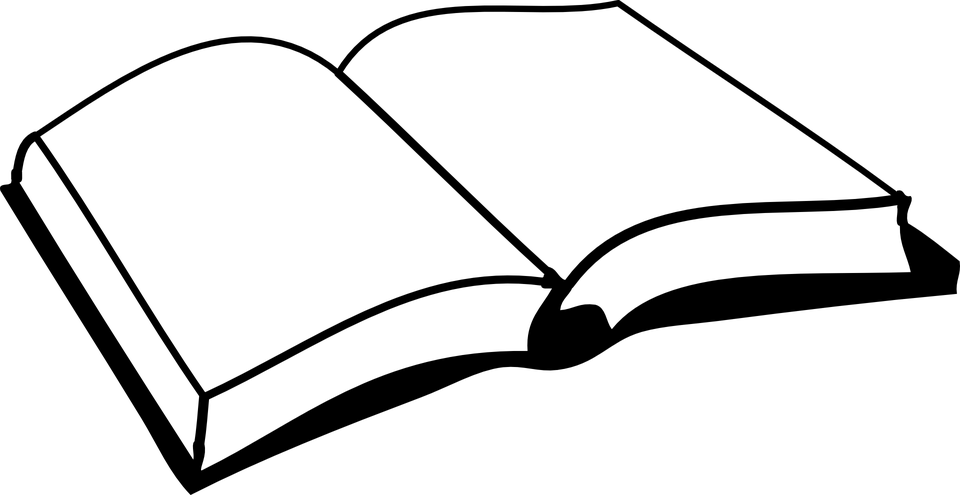 |
Please finish
of your workbook. |
Activity #2 – Search for an App
 |
Go to the search box, type the word Notepad,
and then click on Notepad.
Click on a spot on the desktop where there are no icons (pictures). The search window will close. |
Activity #3- Search for the Documents Folder
 |
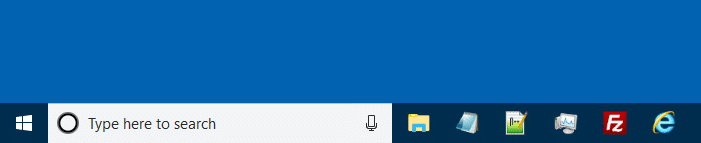
|
How do I search for a website?
Words in this lesson:
| Address bar | Browser | Chevron | Drop-down |
| Internet | Home page | Online | Search engine |
Search engines help you find information online.
Google is a search engine used by many people.
There are other search engines as well, like bing.com, msn.com and yahoo.ca, and DuckDuckGo.
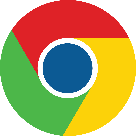 In this book, we will be using Google.
In this book, we will be using Google.
When you click on the Google Chrome icon, the browser will open on the Google home page.
A home page is where you start on the Internet.
The address bar is used for searching online.
It is at the top of the screen.
![]()
Click in the box to highlight the address, then type over it with your new web address.
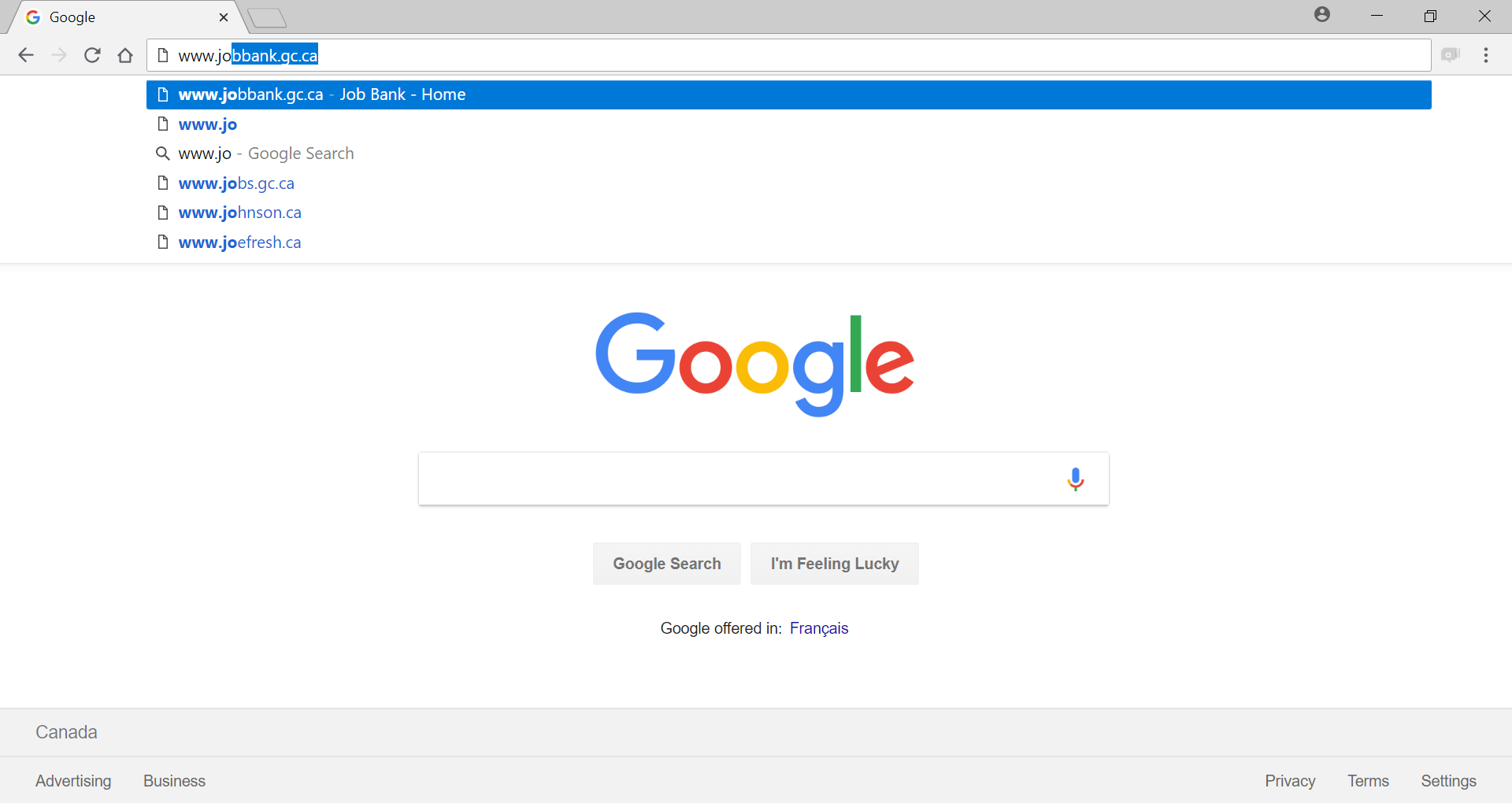
You will get a list of items that match your search.
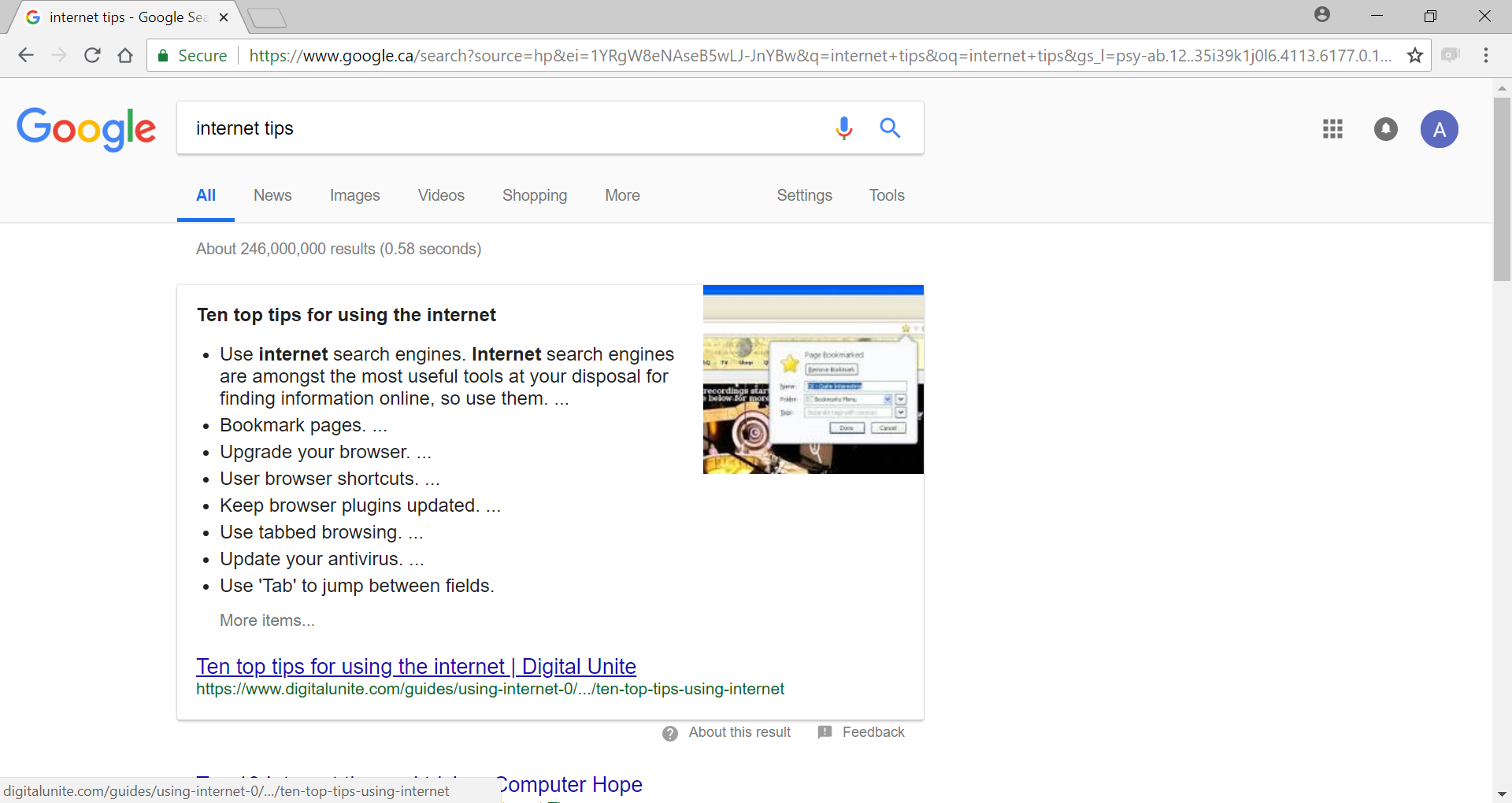
What is a link?
| The hand pointer looks like this: |
When the arrow pointer changes to a hand, it indicates the presence of a link.
Selecting the link will take you to another document for further information (or to another place in the current document).
A link is often indicated by a different colour and by being underlined.

What is a drop-down menu?
A drop-down menu shows options dropped down in a list.
You are asked to choose one option from a list.
| A drop-down menu looks like this: | 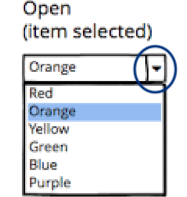 |
To pick something from the box, click the down arrow.
Use your wheel button to move up and down through the items in the list.
Click on the one you want.
There will be a bar on it to show you have picked it.
How do I see more of the page?
You may need to move up and down or side to side to see a whole webpage. You can do this by scrolling.
Use the scroll bars to move the page.
Scroll bar on the right and bottom of your screen.
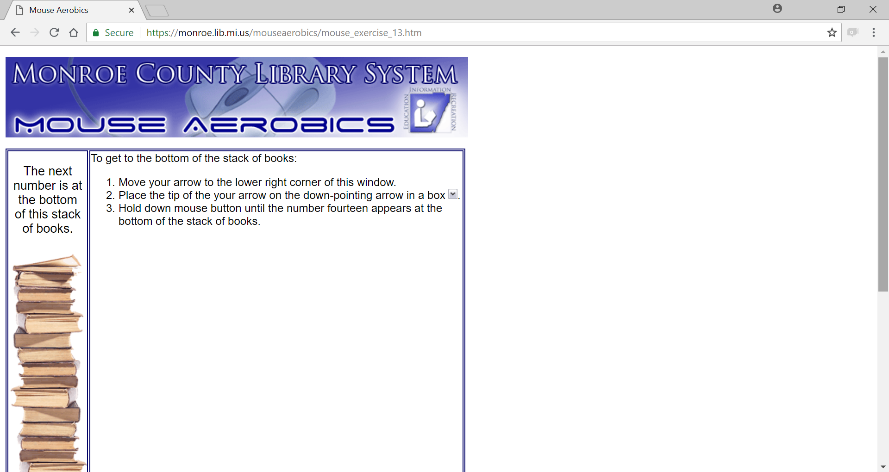
Click on the up arrow to move up the page.
Click on the down arrow to move down the page.
Or use the wheel on your mouse to scroll up and down in a document.
Activity #4 – Use the Mouse Online
 |
Open your browser.
Pick one of the blue links. Follow the instructions to practice using a mouse. Let your instructor know when you are done. Go to the Address bar, type in google.ca, and search Mousercise. Click on Mousing Around: Mousercise, and follow the instructions there. *If you want more practice at using a mouse, search for another link. |
Now click on the next chapter.

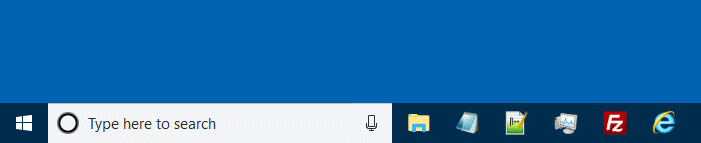
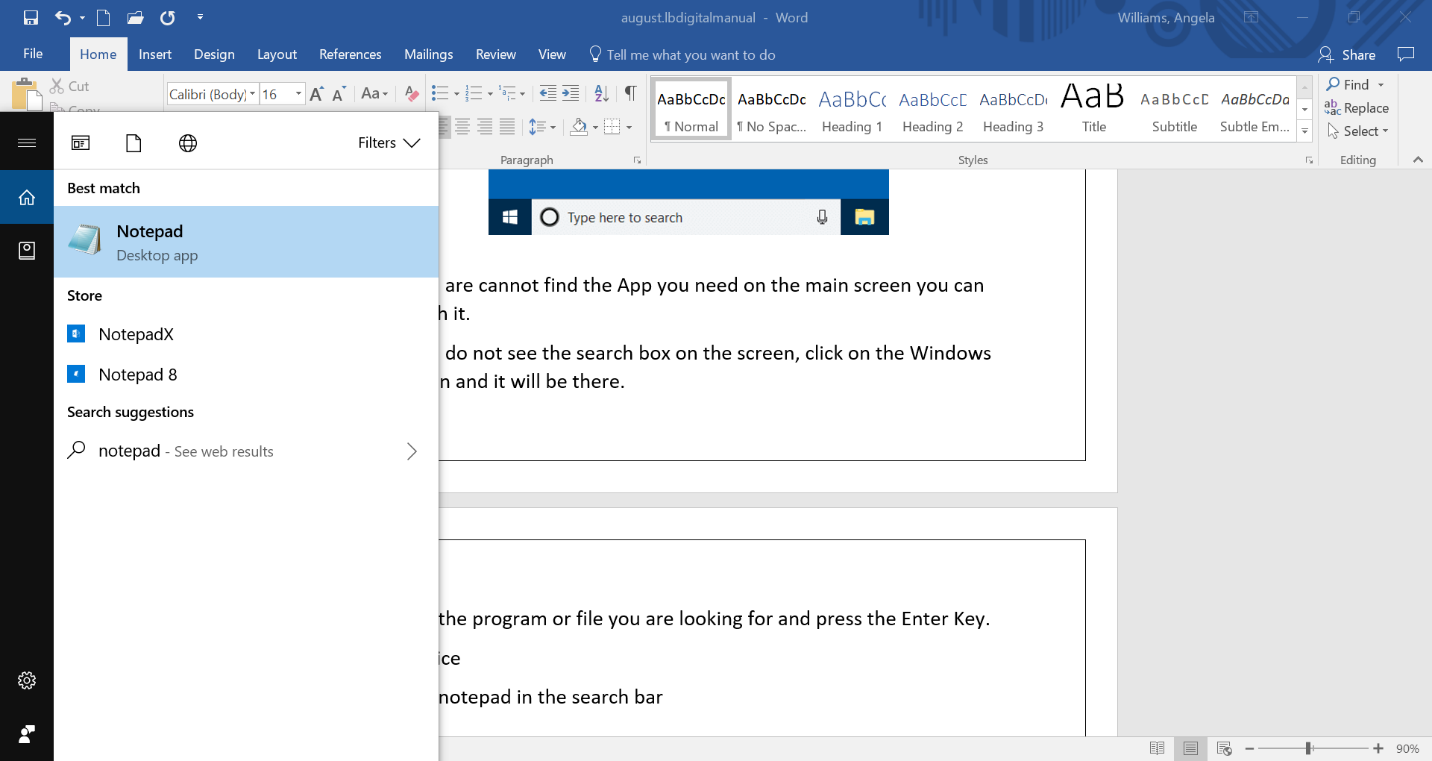 .
.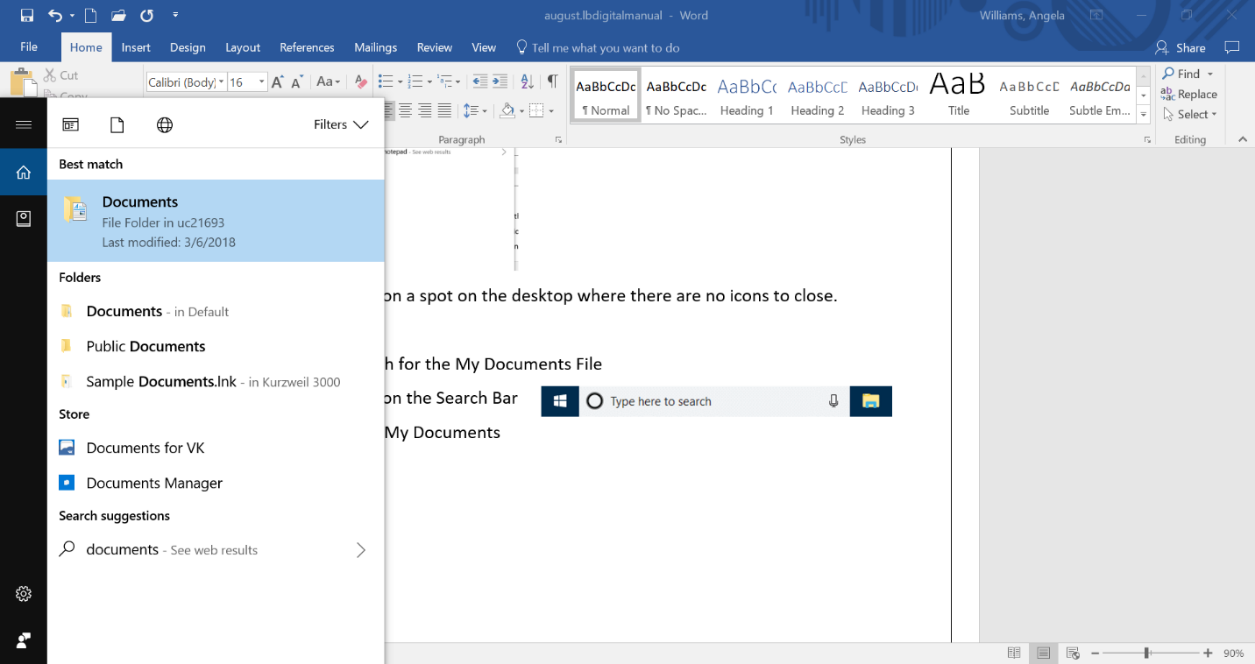
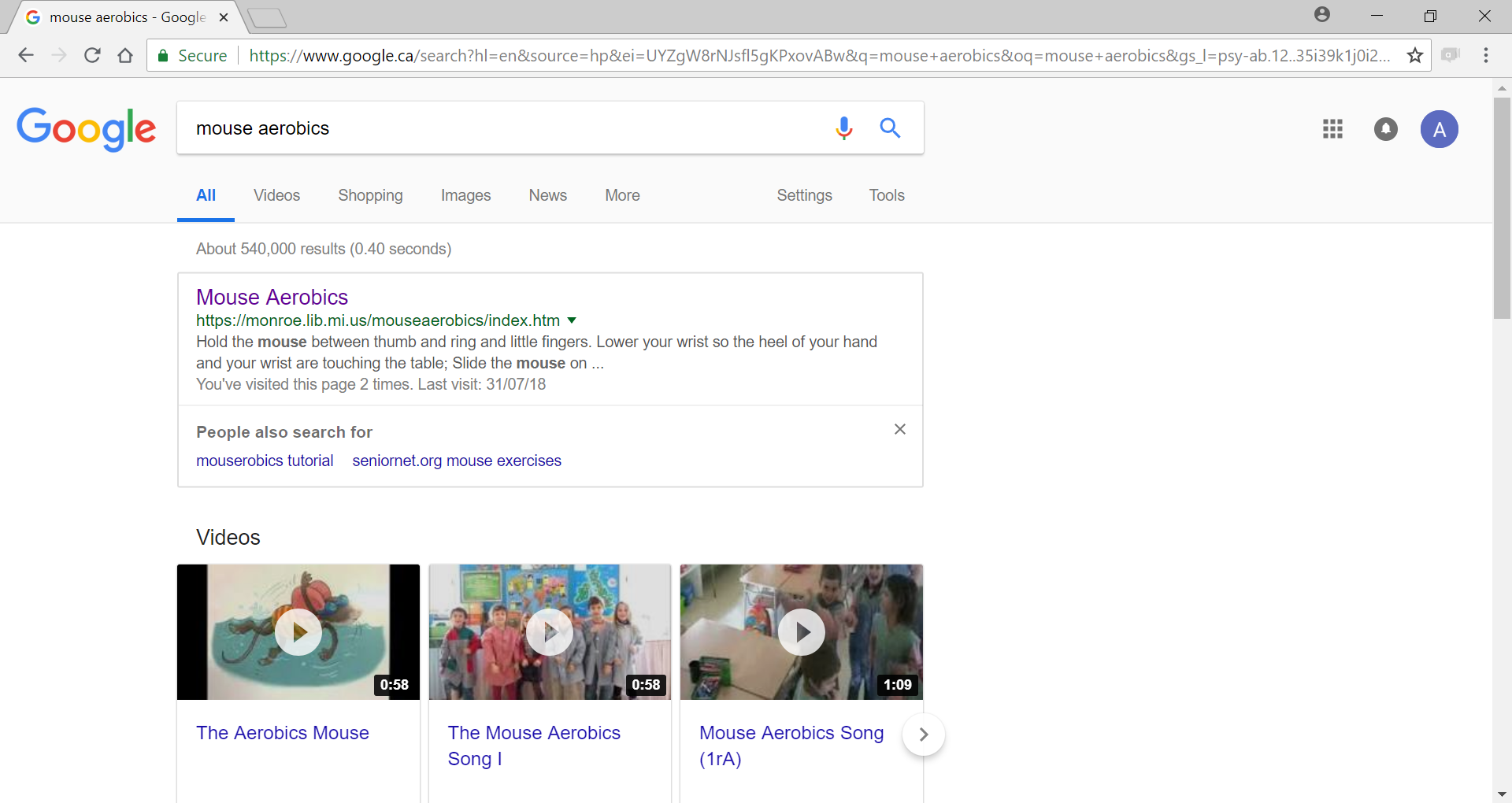 Go to the Google search box, type in Mouse Aerobics.
Go to the Google search box, type in Mouse Aerobics.