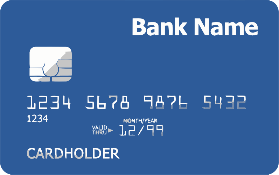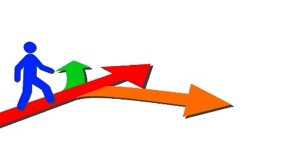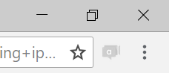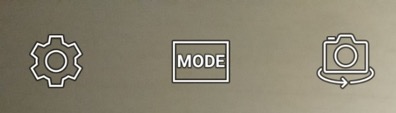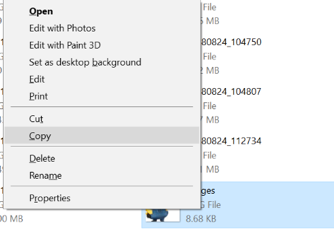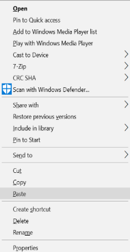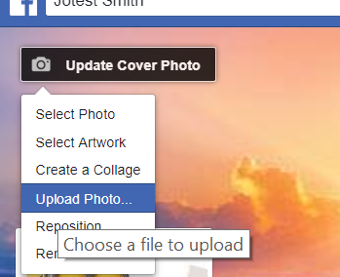Learning about Smartphones
Words in this lesson:
| Data | Mobile Device | Smartphone | Swipe | Tablet | Texting | Wi-Fi | Zoom |
Mobile devices are something you can take with you, away from your desk, like:
Smartphones
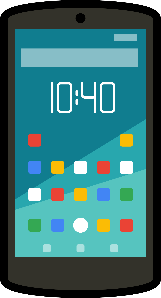
Tablets
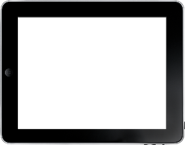
They have touch screens. You use your fingers to type or tap what you want to do. You can hold your finger down to slide it, to swipe to open your phone or to zoom.
What are smartphones?
A smartphone is a computer, phone, and camera.
A smartphone does more than a cellphone
| Cellphone | Smartphone |
|
|
A smartphone has an operating system just like a computer.
You can go online with your smartphone using Wi-Fi or a data plan.
Wi-Fi helps you get online. If you are close to free Wi-Fi (like in the library), you can go online on your phone for free.
Go to Settings on your smartphone. 
You will see this:![]()
Swipe (hold your finger down and move over) or touch to turn on Wi-Fi.
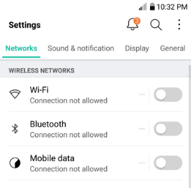
Pick a Wi-Fi network to connect to (use).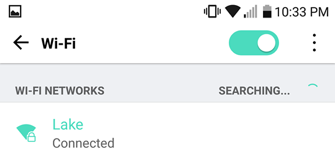
Free Wi-Fi may not ask for a password. With some Wi-Fi, you need to ask for the password to put in when you use it.
What is a data plan?
A data plan allows you to connect to the Internet from your smartphone when there is no Wi-Fi.
You purchase a data plan. Different plans allow you to use different amounts of data.
Companies use towers to give you data.
It can cost a lot if you do not keep track of how much data you use, for example $100 for 1 GB of data.
Do I need a data plan?
Not everyone needs to go online. If you have Wi-Fi at home or work or go to the library to use your phone, then you do not need a data plan.
You will need data if you check your email, use Google, maps, or Facebook away from a Wi-Fi signal.
How do I choose a data plan?
Large data plans mean you can use as much data as you want. It can cost a lot, but you do not have to worry about being charged for using too much.
*Ask the person selling you the phone how to check your data. Check it a lot to make sure you do not go over. When you use more data than is allowed in your plan, you pay a lot more.
If you use more data than is in your plan, you can always call the company and pay for more data.
If you want a data plan, look at more than one company and their prices before you pick one.
How do I pay for a data plan?
If you are worried about using too much data, you can get a pay as you go phone.
A contract phone gives you a plan that you pay month to month.
|
Features |
Pay-as-You-Go |
Mobile Contract |
| Cost
|
You pay for the phone when you buy it.
You buy phone cards to pay for your plan. |
Phone costs nothing at first. You pay for it each month. |
| Credit check
|
You do not need a credit check. | Store will check your credit to see if you can have the contract or ask for deposits for the contract. |
| Data
|
If you go over your data plan, you will only be able to use data until your phone card is out of money. | If you go over data, you will be charged on your monthly bill. |
| Choices
|
There are fewer cellphone companies to choose from. | There are many phones to choose from. Plans are based on cost of smartphone. |
| Responsibility
|
You can change companies, plans, or phones whenever you want to buy a new phone. | Most contracts last 2 years, and if you need a new phone or want to leave early, there is a charge. |
How do I send an email on my smartphone?
On phones and tablets, there will be a reply arrow to reply to emails. Click on this to reply to the emails you are sent.
How do I take pictures on my smartphone?
Smartphones have cameras.
There will be an app on the phone to use this camera. The icon for it might look like one of these:



Click on the camera app to take a picture.
Your pictures will go to a photo gallery.

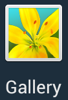

Your phone comes with a USB cord.
The easy way to get pictures from your phone to the computer is to use this cable.
Put the cable into your computer.
Click on This PC / My Computer or on the folder icon on the bottom of your screen.

Choose your phone from the side menu.
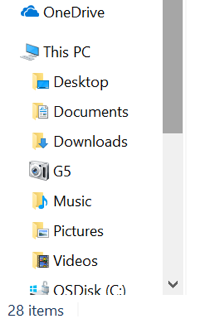
Click on Internal Storage.
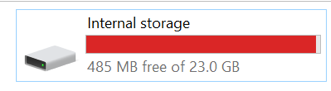
Click on DCIM.
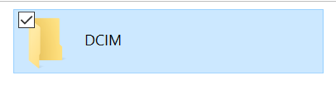
Your pictures are in your camera folder.
You can move these pictures onto your computer.
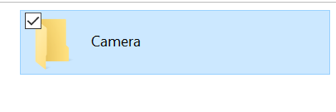
Activity #19 – Save a Selfie to My Computer
 |
1. Minimize all windows, so you are on your desktop.
2. Take a picture with your phone. If you tap the flip screen button you can take a selfie (picture of yourself).
Hold the phone with the screen facing you. Tap the camera or circle button at the button of the camera screen to take the picture. 3. Take as many of yourself as you want. You can see
yourself in the phone. Hold the camera as still (steady) as you can. 4. Check your Gallery (or My Photos) to see your selfie. 5. Put the charge cord into your phone.
6. Plug your phone into the computer with the USB cord. 7. Go to My Computer / This PC to go to your phone.
8. Click on Internal Storage and DCIM (stands for Digital Camera Imaging) and then Camera to see your pictures. 9. Right click on your selfie. 10. Click Copy.
11. Minimize the box.
12. Move your mouse over the New Pictures folder on the desktop and right click. 13. Left click on Paste. 14. Look at your selfie in the file.
|
How do I use a picture from my phone on Facebook?
You can change your profile picture anytime you want.
Sign in to your Facebook account to do this.
Type in www.facebook.com and type your email and password.
Click on your name to see your profile.
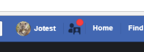
Click on the picture (koala) and click Update Profile Picture.
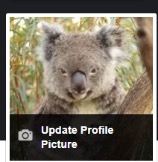
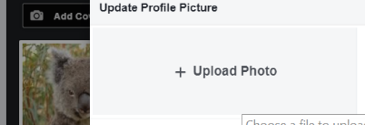
Click on + Upload Photos.
Click on your smartphone.
Click on Internal Storage.
Click on DCMI and Camera.
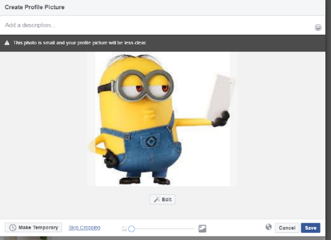 Click on your selfie.
Click on your selfie.
Click Open.
Click on Save.
Your picture will change to your selfie.
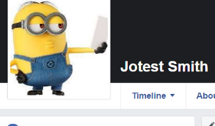
Activity #20 – Change a Profile Picture on Facebook on your Smartphone
 |
1. Type www.facebook.com in your address bar.
2. Sign in to your Facebook. 3. Change your profile picture to your new selfie. |
Activity #21 – Change a Cover Photo on Facebook on your Smartphone
 |
1. This week, take a picture or find a picture online you want to use for your cover photo.
2. Go to Facebook and sign in. 3. Click on Update Cover Photo and Upload Photo to change your picture.
4. Find the picture you wish to use and click Open. 5. Save the picture.
|
How do I add my friends to my contact list?
You add people to text or call to your smartphone.
They can be saved in Contacts (or All Contacts) on your phone.
On an iPhone, the icon looks like this: 
On an Android phone, the icon is a person: 
You can also find Contacts by tapping on the Phone icon: 
Then tap the Contacts tab:
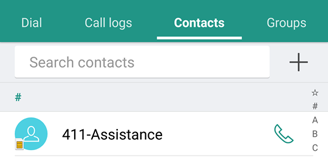
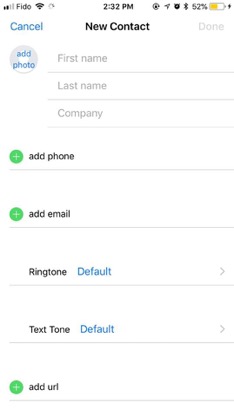 You can add a new contact by tapping the plus sign in the top, right corner.
You can add a new contact by tapping the plus sign in the top, right corner.
You will see New Contact.
Click to add First name, Last name and phone number.
*Put the area code before the phone number.
You can add other information if you want but you do not have to.
Tap Done. You can now click on that contact and phone them or send them a message.
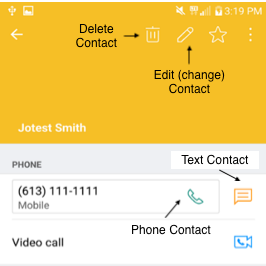
How do I send a message from my smartphone?
Tap the Text icon to send a text. 
Tap the Plus sign.
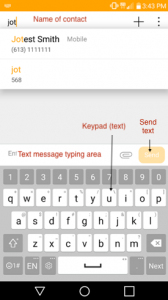
Type the name of the person you want to text in the To: area
Your phone will put in the name from your contact list.
Use the keyboard to tap the message in the Enter message box.
The keyboard is like a keyboard on a computer.
You can tap the Spacebar to make a space.
You can backspace to delete text.
You can tap the up arrow to make a capital letter.
You can set the language. Right now, this phone is set to EN (English).
You can tap a button to make symbols or emojis.
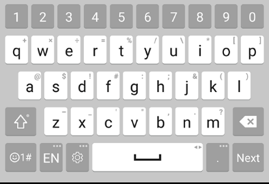
Activity #22 – Send a Text to a Friend
 |
1. Add someone to your contact list. Ask a friend or classmate if it is ok.
2. Send them a hello text. |
How do I send an emoji in a message from my smartphone?
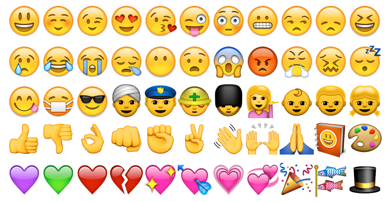
 Emojis are little pictures of objects. Some show moods, like happy and sad. Others are pictures you can use in your text chat.
Emojis are little pictures of objects. Some show moods, like happy and sad. Others are pictures you can use in your text chat.
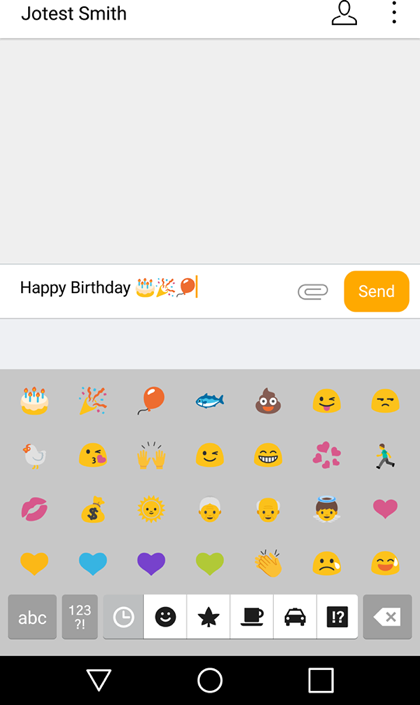 You can tap on an emoji to send it to a contact.
You can tap on an emoji to send it to a contact.
You tap into your Message box and then tap on the emoji key on your phone’s text keyboard.
Tap the emoji and it will be added to your text chat.
You can tap the abc button to get back to your keyboard.
Activity #23 – Send a Message with Emojis
 |
1. Practice sending a text with an emoji to a contact.
2. Find the abc button to go back to your keyboard. 3. Go back to the main screen of your smartphone. |
How do I delete a message from my phone?
You can delete your messages by tapping the Trash Can icon. 
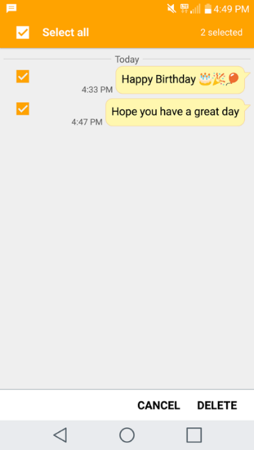
Then tap the boxes of what you want to delete.
Click Delete.
However, this does not delete the message on the other person’s phone, just yours.
If you do this and do not want to delete, do not worry!
You will get a screen asking you if you are sure.
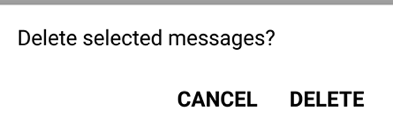
How do I make everything bigger on the screen?
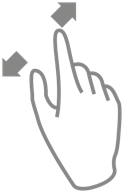 You can make the print bigger on the screen.
You can make the print bigger on the screen.
Move your thumb and finger out (away from each other) to make the text bigger.
Move your thumb and finger in (toward each other) to make the text smaller.
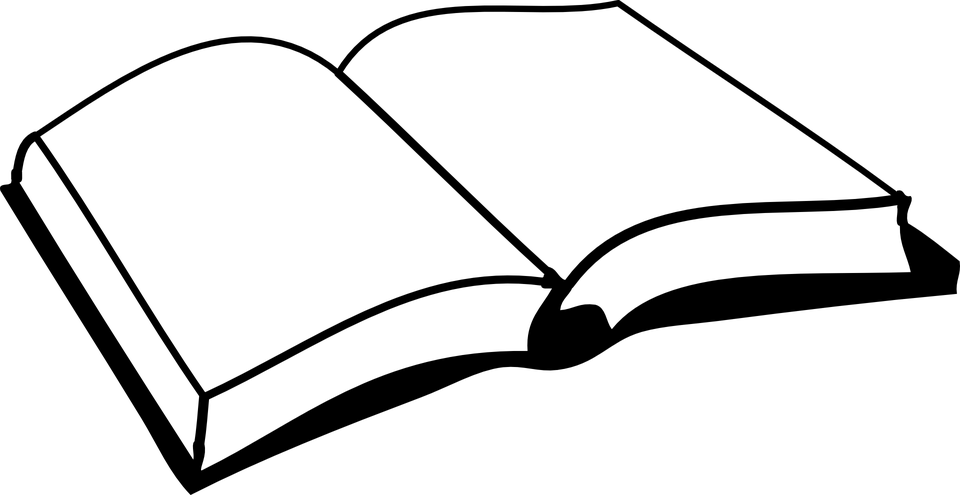 |
Please finish Mobile Devices and Smartphones on pages 17 and 18 of your workbook. |
Now click on the next chapter.