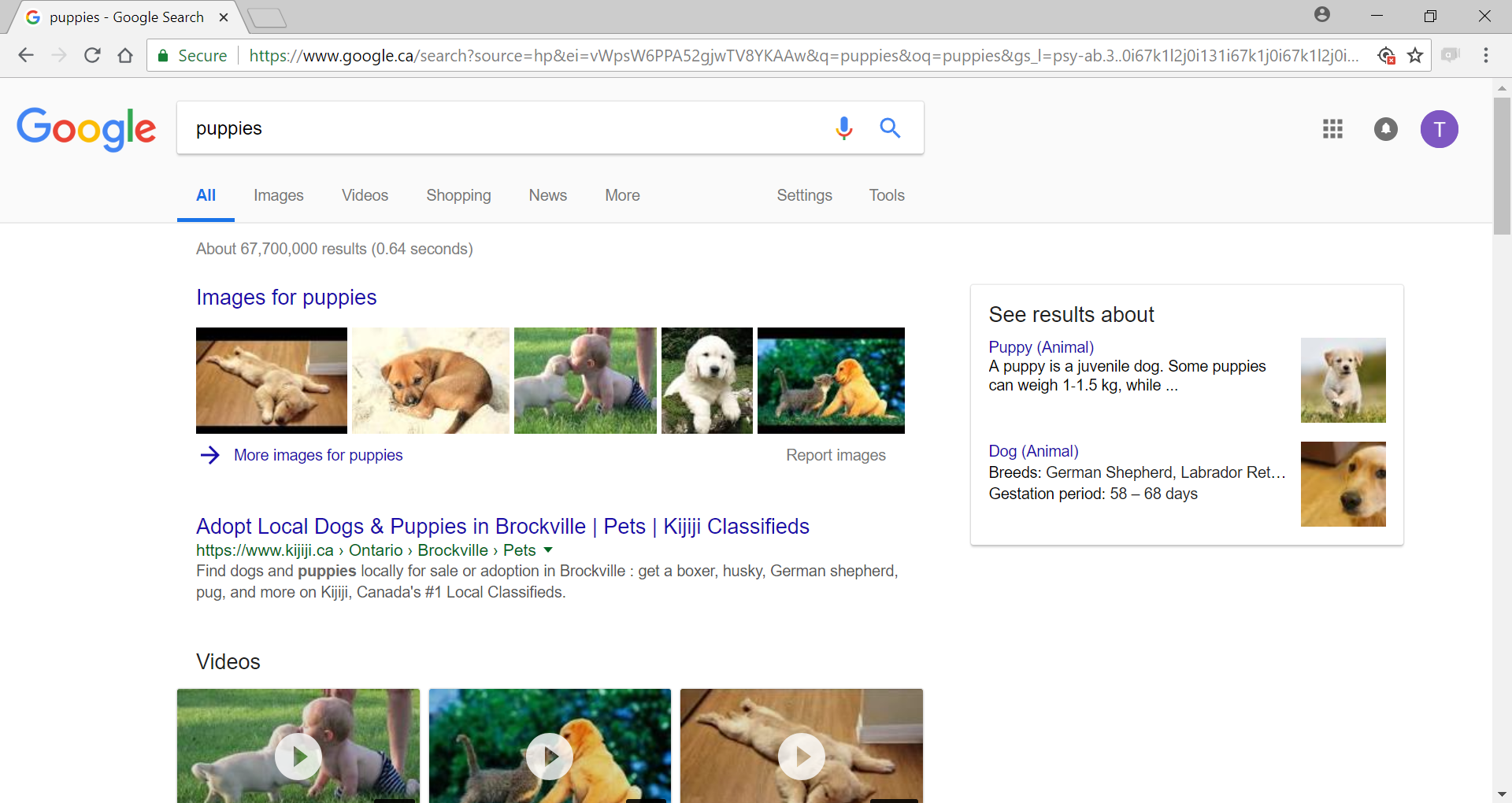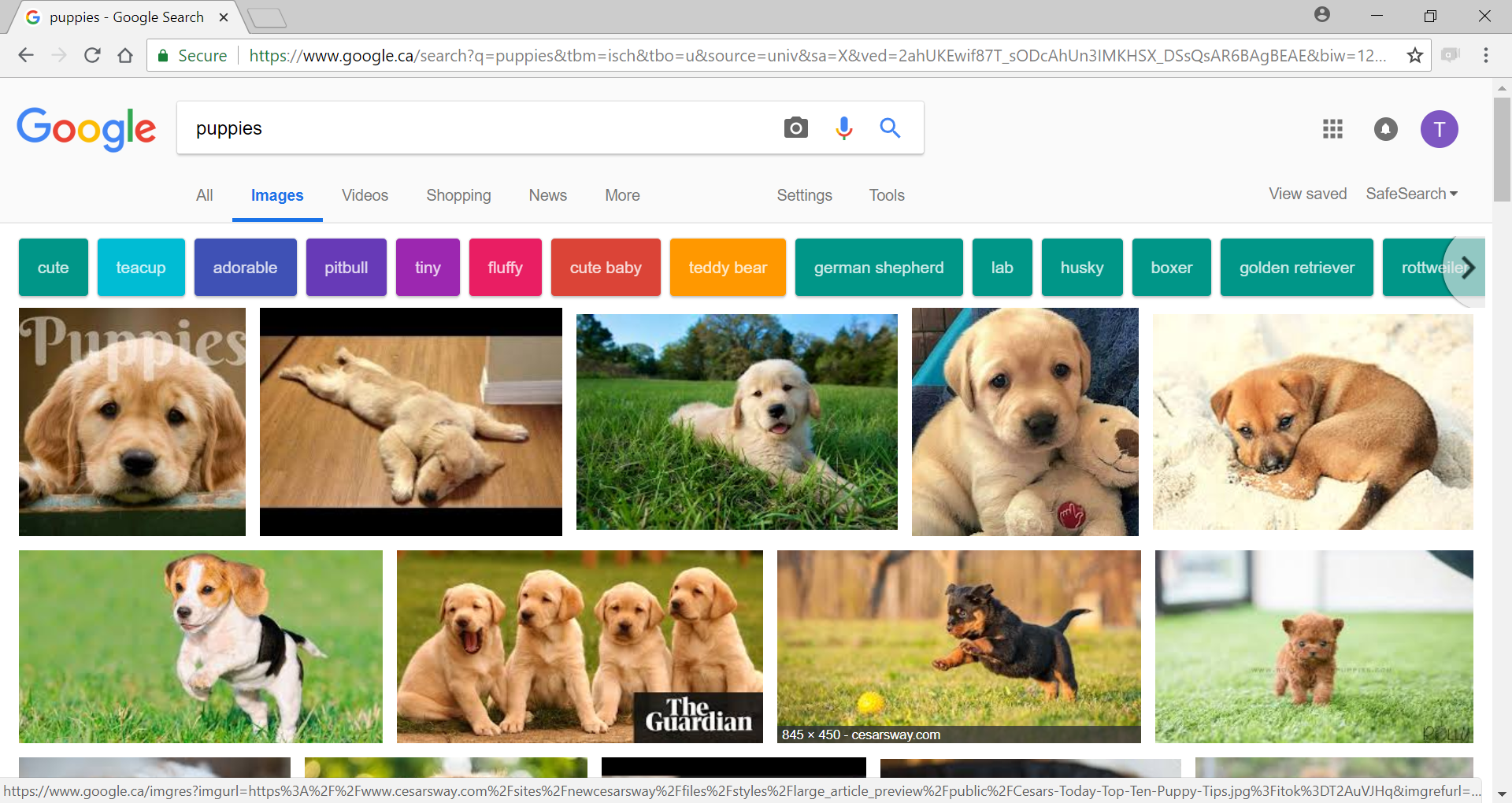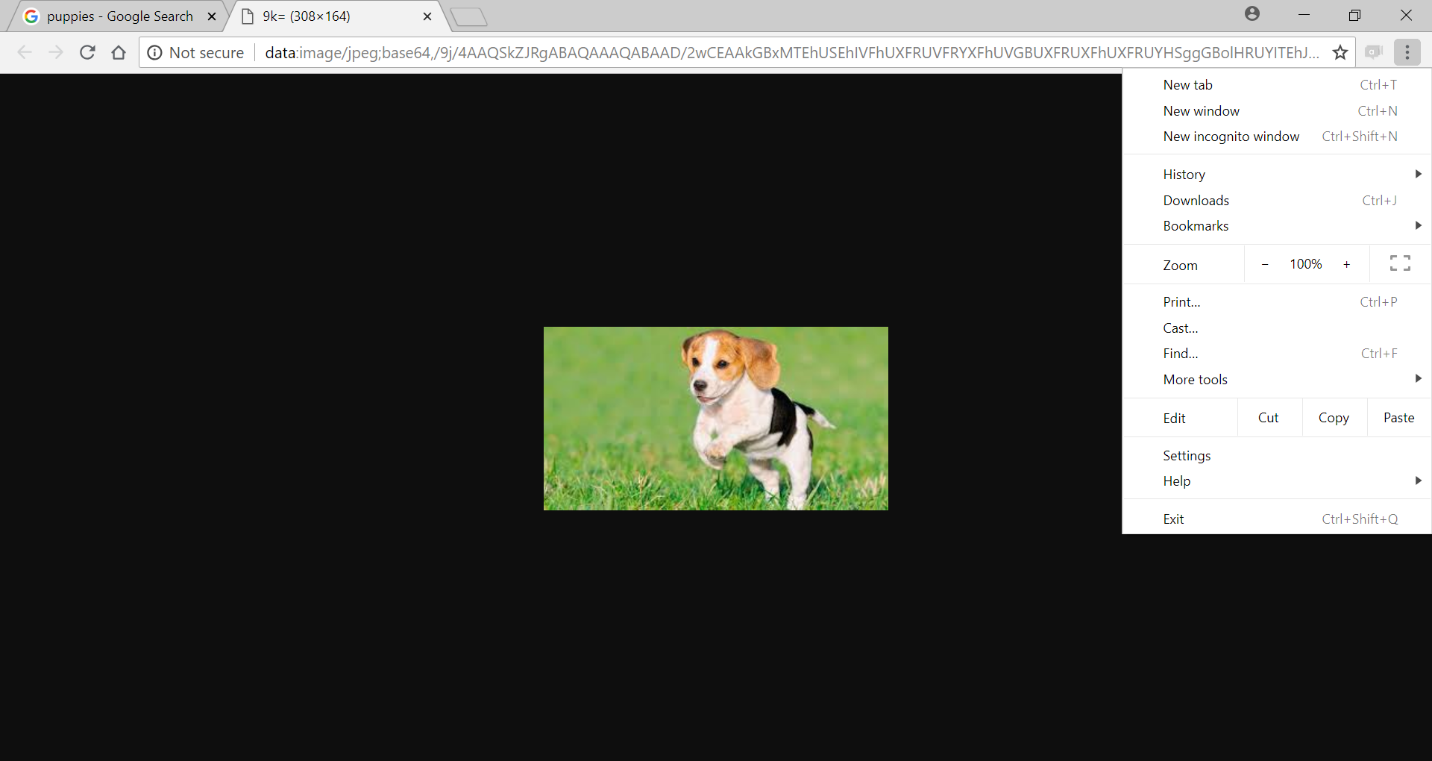How do I print part of a page on a website?

If you print from the Internet you can have a lot of pages. Ads and other text you do not want can print out too.
If you highlight only what you want and print it, you will save paper.
You can do this in Google Chrome.
Type this web address:
https://www.ontario.ca/page/employment-ontario
Instead of printing the whole article, select (pick) the information you want by highlighting it with your mouse.
Highlight the top part of this site.
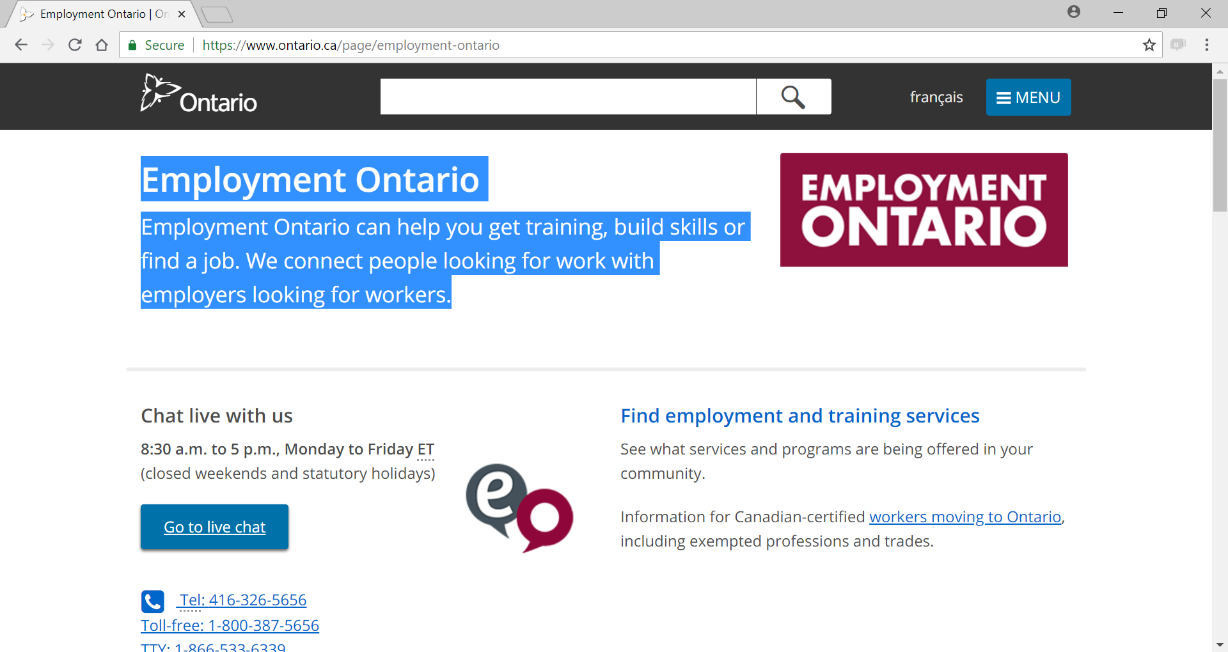
Left click at the start of the word Employment and highlight by holding down your finger (drag) on the left mouse button and moving your mouse down to the workers (see example on page 22).
Lift your finger when you are done.
Right click on the blue highlight. Make sure you use the button on the right side of the mouse and that you click right on the highlight.
Select (pick) Print.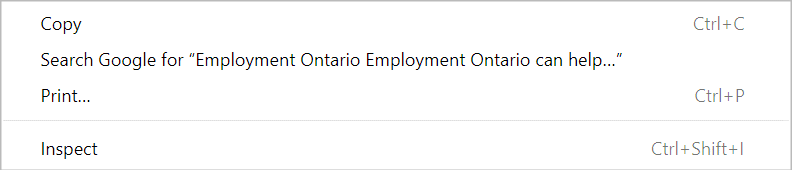
You will see a screen showing you just this part of the site.
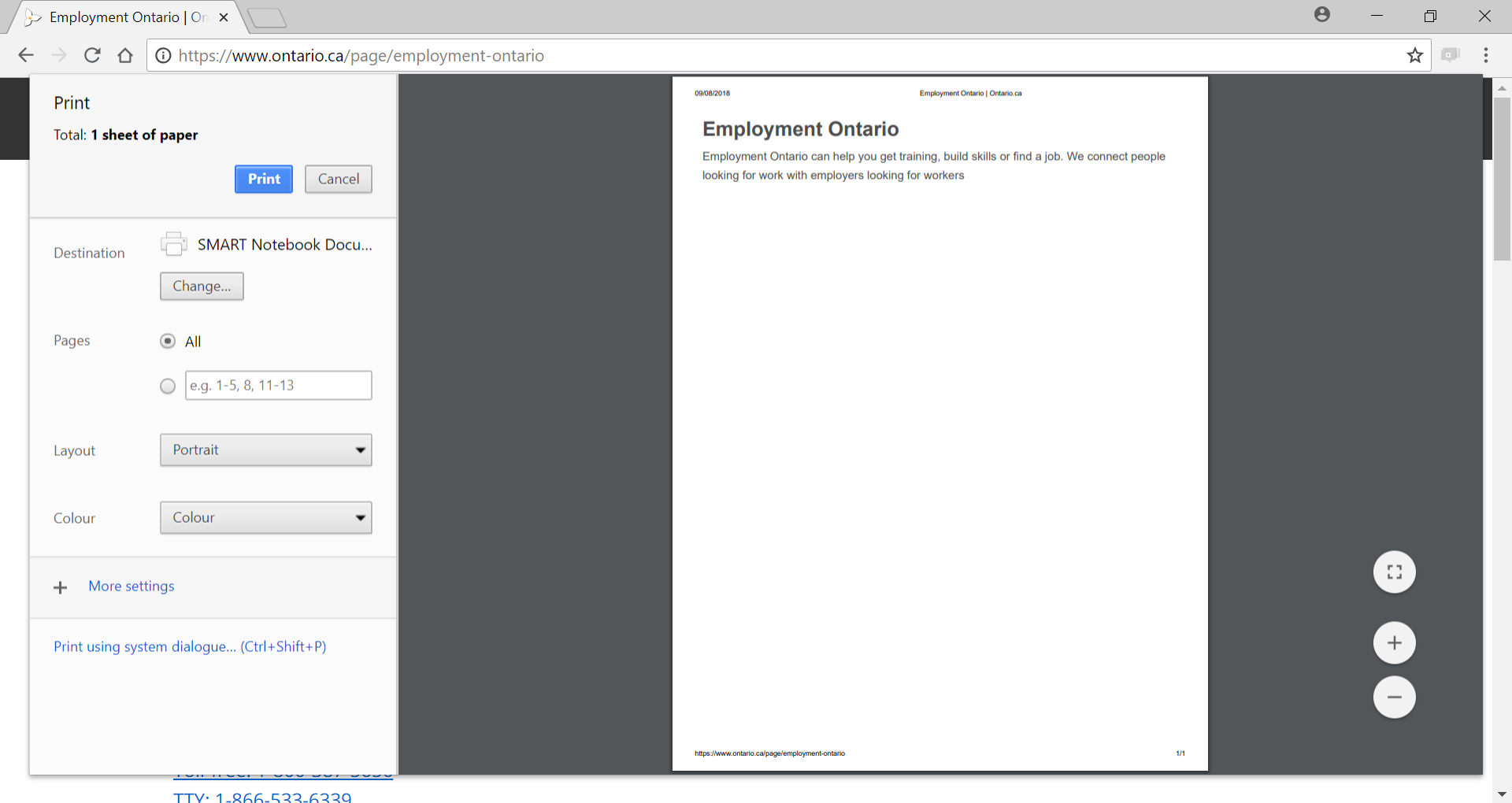
Click Print.
Activity #5 – Print a Recipe
 |
|
Activity #6 – Print a Picture of Puppies
 |
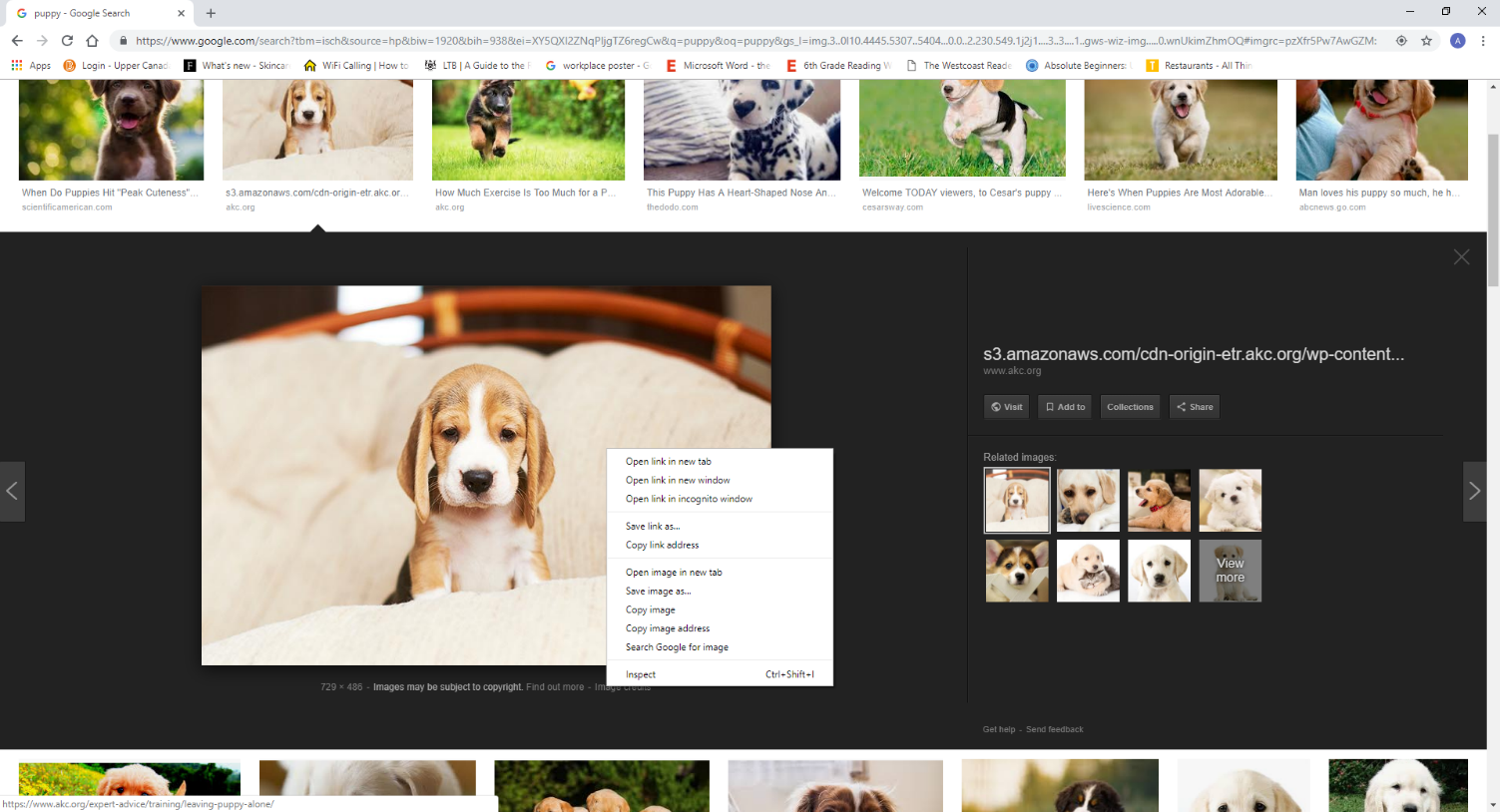
If you want to print just a picture (image from the Internet) you can right click on it to print. Right clicking on a picture gives you options, like print, save or copy.
Type in Google.com. Type puppies in the search box. Click on Images for puppies.
Look at the images (pictures) of puppies.
Click on one. Right click on the picture to get your options. Pick Open image in new tab. A tab will show up at the top of the screen. Click on it. Click on the three dots in the right corner.
Pick Print. Print picture. |
How do I go back to where I was?
You can go backward and forward on the Internet as if you were turning pages in a book.
If you do not close your screen, you can use the arrows to go back to where you were before.
![]()
Click the back arrow ![]() at the top, left corner of the screen to go back.
at the top, left corner of the screen to go back.
It will take you back one page.
If you would like to go to the page you were on, click the forward arrow ![]() at the top left corner of your screen.
at the top left corner of your screen.
You can move back and forth from webpage to webpage using these arrows.
Activity #7 – Turn the Page
 |
Use your back arrow to go back to Google from your Mouse Aerobics page.
Click the forward arrow to go back to the Mouse Aerobics page. |
Now click on the next chapter.