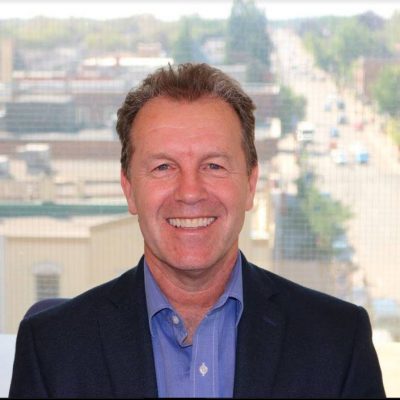28 Video Production for Online Learning
Alison Mann and Robin H. Kay
Introduction
Research identifies the importance of engaging students early in online and blended courses to increase motivation and improve retention. Instructor videos have become one of the many ways to effectively interact and communicate with our students in online learning environments. Instructor videos can improve overall course quality, increase student engagement (McAlister, 2014), significantly reduce course dropout rates (Brecht, 2012) and provide students with increased control over their learning (Zhang & Zhou, 2006). Teacher videos enable students to control their learning pace and regulate their information intake by reviewing, pausing and replaying at will. Moreover, both teacher and student videos can increase social presence and humanize online learning environments.
For instructors, creating course videos helps build up a set of resources over time for future cohorts. Using video, instructors can take learning beyond the four walls and capture their lessons in situ. The benefits of using instructor-created videos are numerous and comprehensively outlined in the Video Use chapter. Some practical examples of videos include:
- course/unit/lesson introductions and announcements (to increase social presence);
- procedural learning (e.g., a math tutorial or a sports demonstration);
- student feedback videos (offers another mode of feedback beyond text);
- micro-lecture (chunking lessons); and
- conceptual learning (e.g., introducing complex or abstract topics).
This chapter aims to guide the production of high-quality and effective videos for instruction and connects with the Video Use chapter, which focuses on integrating videos into online secondary school and higher education settings.
General Guidelines
Taking a Research-Informed Approach
A growing body of research backs the use of instructor videos to support student learning. Two key areas of research we will look at in this chapter include the Community of Inquiry (CoI) framework (Garrison, 2012, 2020) and Brame’s (2015) effective educational video elements.
The Community of Inquiry (CoI) framework is a valuable model for facilitating and guiding meaningful learning experiences in online and blended learning environments comprising three intersecting dimensions. These are social, cognitive and teaching presences. Below, we briefly expand on Garrison’s (2016) presences and align them with potential video uses:
Social presence reflects the process of engagement and interaction, which supports the progressive development of relationships between learners.
- Suggestions:
- Intro video: Model a video introduction and invite your students to do the same.
- Walkthrough video: Use audio and video to offer directions for an activity or assessment (Lowenthal & Dunlap, 2018).
- Benefits: We can appear as real humans right in front of our students’ eyes, supporting community and cohesion.
Cognitive presence refers to the process of developing personal meaning through sustained reflection. Or simply reflective thinking.
- Suggestions:
- Use videos in discussion forums.
- Stimulating situations in video form can be used to explore insights into unique situations (Banejee, 2020).
- Embed questions in video lectures.
- Benefits: Provides meaningful direction, aligning insights with reality.
Teacher presence anchors and focuses on social and cognitive processes, providing directionality through the facilitation of learning outcomes.
- Suggestions:
- Use a conversational tone and look at the camera as much as possible so your students feel you are speaking to them directly.
- Assessment feedback can occur through video.
- Benefits: Provides meaningful direction, aligning insights with reality.
Elements of an Effective Instructor Video
Cynthia Brame (2015), a scientist and science lecturer, offers insightful, research-based suggestions to apply when creating and implementing instructor videos. The recommendations include segmenting, signalling, weeding and matching modalities (Brame, 2015), aiming to minimize information overload. We outline Brame’s (2015) four practices below, along with some examples aimed to reduce students’ cognitive load:
Segmenting, or chunking is the practice of packaging small bits of new information. Students should be afforded some control to support self-directed learning.
- Suggestions:
- Chunk video lessons into smaller segments by topic or theme.
- Videos are concise, no longer than 5-6 minutes each.
Signalling, also known as cueing, positions on-screen symbols to guide information flow.
- Suggestions:
- Highlight important information using colour, symbols, arrows, etc.
- Assessment feedback can occur through video.
Weeding eliminates information that does not contribute to the learning goal.
- Suggestions:
- Pay attention to extraneous information in the video, such as distracting music or objects.
Matching Modalities filters information across multiple senses to provide complimentary streams of insights on a given subject.
- Suggestions:
- Use auditory and visual information at the same time. A typical example is a video showing key points bulleted on short segmented slides with an expansive audio overlay.
Practical Suggestions for Creating Videos
Suggestion 1: Recording Your Video
Whether or not to be in your instructional videos is a well-debated topic. While some research points to the fact that instructor presence on screen can compete for attention with other content and detract from learning (Stull et al., 2018), other studies note that instructor presence positively influences students’ perceived learning and overall satisfaction (Wang, & Antonenko, 2017). For this reason, I am purposeful and deliberate about my on-screen time. For example, I choose to be on screen to discuss land acknowledgements, provide whole-class feedback and encouragement, or wrap up a video lecture. Doing so builds connections with students and increases my visibility in the online classroom. If I walk students through a procedure using on-screen visuals, I prefer to use a voiceover to focus on the visual information. Scroll through this video lecture [24:49] to see how I balance my on-screen time vs. visual information with a voiceover.
Recording yourself on video can feel awkward and unnatural at first, but stay with it! With time and many takes, you will get the hang of it, becoming more confident and comfortable with your video work. You can use a camera phone, a video camera, an iPad or even your computer to record yourself. If you use your phone to record, remember to shoot horizontally, as this will maintain the correct aspect ratio for editing later. I like to press record and keep the video rolling, even if I say/ do something I want to change. I will often pause and repeat something I’ve said and simply replace the new take in the editing stage later. However, in the beginning, you might choose to record takes of your video and decide on the best one to use. Remember that it’s okay to fumble or correct yourself when needed. Doing so and keeping it in your final cut maintains flow and keeps your lecture or lesson feeling natural and authentic. The following are some simple set-up suggestions if you plan to record yourself.
Audio: Do not underestimate good quality audio. Try to record in a quiet space free from distractions. Simple background sounds like an air conditioner are often augmented in video recordings and can be pretty distracting. It is best to record a take and replay it for an audio and visual check. If you plan to edit your video, another tip is to hold a pause before you begin speaking. This air time allows for editing transitions.
Background: Be mindful of what is in the background as it can detract from your lesson. You may choose to pick a space representing you, blur the background, or add a filter. For blurring or filters, a green screen or area with little interference can help reduce undesirable visual experiences.
Lighting: Make sure your lighting is even and consistent (avoid windows behind you, as that creates a silhouette) and position yourself comfortably at eye level to your camera. Either natural or artificial lighting can have a pleasing effect. If I am shooting during the day, I like to position myself in front of a window.
The following is a list of components to consider when recording your video:
- Creating a script outline.
- Length of your video (4-6 minutes for most videos).
- Camera framing and angle (consider a medium shot at eye-level, as seen above).
- Lighting – try to make it even by using multiple light sources.
- Your background.
- Ambient sound (try to record in a quiet space).
- Be yourself (humour, small talk, make a connection).
Suggestion 2: Editing Your Video
Tools
The video editing process is part of the post-production phase, where all of the video, images and sounds are assembled for meaning and prepared for upload and distribution. Editing can be a straightforward process but can get quite complicated and detailed when more media is incorporated. Fortunately, many software options suit novice users and experts alike. We suggest taking some time to decide which of the applications are best suited for your needs and skill level. You can find many excellent, basic tutorials on Youtube for all applications below. Here are some of the editing applications we recommend:
- iMovie (comes with Mac iPads and computers)
- DaVinci (the free version is outstanding, available for all platforms, steep learning curve)
- Moviemaker (for Windows only)
- Openshot (free, opensource, available for all platforms)
- Videopad (for Windows only)
- Lightworks (paid, all platforms)
- WeVideo (limited free version, works on all platforms, users can collaborate)
- You can do basic editing on Youtube and with Quicktime (Mac only)
Editing Your Video – General Steps
- Gathering your media. As a first step in the editing process, open a folder on your computer that contains all media and materials for your video project. Moving your files into one place is done so that your editing software can follow one straight path to your media (do not delete or remove media from this folder during your editing phase). Be sure to follow the suggested elements from Brame (2015) above (weeding, signalling, segmenting and highlighting) as you edit. Moving your files into one place is done so that your editing software can follow one straight path to your media (do not delete or remove media from this folder during your editing phase). Be sure to follow the suggested elements from Brame (2015) above (weeding, signalling, segmenting and highlighting) as you edit. This folder will include:
- video files (from your phone, camera or other devices),
- still images,
- music, and
- any other forms of media you will require.
- Preparing the source folder. With your media folder and video outline ready, you can now begin uploading all of your media to the source folder on your editing software. You can add new items to the folder at any time throughout the editing process.
- Preparing the rough cut. Now the fun experimentation begins! A rough cut entails sequencing your recorded video segments and other items you’ve gathered (e.g., an image of a framework you’d like to discuss) linearly on the timeline. Once you bring your media into the timeline from the source folder, it is part of your video. I like to begin with my recordings as a basis for the rough cut. You can trim or cut your clips to include what you want. Then, you can start to add other media you wish to have, such as a visual framework, a photograph, or even a screencast. While this step sounds straightforward, it does take a lot of time. Be patient!
- Adding text. Once you have arranged your sequence, you can then take some time to add text. Consider your intro title and course information. Consider Brame’s recommendations for reducing the cognitive load (from above), especially signalling and matching modalities. Consider where you can add text to emphasize what you say in your video.
- Adding transitions. Once you are happy with your rough cut, you can now refine with editing extras such as transitions (fade-in or fade-out). This step is the creative part, so have fun and experiment. I tend to keep transitions minimal and use them to signal the end of a learning segment.
- Preparing the final cut. Once you have finished your rough cut, you can pass through the video several times and finesse your edits. Consider Brames’ (2015) weeding step. Is there anything in the video you’d like to edit out? Did you miss anything on your outline?
- Export your video. Once you are satisfied with your work, it is time to begin the exporting process. Again, this is different for all editing software, but there are many tutorials to help you along the way. Once you have your finished video file, you can upload it to your learning management system, Google Drive or Youtube.
Suggestion 3: Screen-Recording (General Tools)
For some instructor-created videos, you might focus on sharing a brief tutorial or demonstration from your computer. One of the best options for this scenario is screen recording software. A screen capture video is a recording of your computer screen for a set period. Depending on your objectives, it can: record everything that takes place on your browser, record your desktop actions, or record the entire screen. This approach works best for video tutorials, step-by-step instructions, explainer videos, presentations and more. Keep in mind that you can create a screen recording and add it to another video. For example, if you make a longer lecture video, you might have some on-screen talk, followed by a screencast of something you are explaining. Some of the applications we recommend include:
Suggestion 4: Screen-Recording with Screencastify
Overview
For this suggestion, we will take you through some of the steps for creating a screencast using Screencastify. However, when deciding on which screen recording application to use, it’s worthwhile to research and consider your objectives and requirements. You might also wish to test-drive a few applications before deciding which works best for you. In Figure 1, we break down some of the highlights and pros and cons of Screencastify:
Figure 1
Pros and cons of Screencastify
|
Pros: |
Cons |
|
|
Before starting your screencast, it’s a good idea to have an outline prepared for what you’d like to communicate using Brame’s (2015) suggestion to segment content to avoid cognitive overload. For example, if you have two concepts to teach, you might decide to make this into two videos rather than one long video. As you work through your screencast, remember to speak clearly and stay on point. Many screencast applications offer a highlighted cursor option so viewers can follow what your cursor is doing on the screen. If you are new to screencasting, be aware that it often requires several takes until you are pleased with your video. Finally, your screencasts can be shared with students as stand-alone videos or embedded in longer lecture videos.
- Here is a brief tutorial [2:54] demonstrating how to install Screencastify.
- Here is a brief tutorial [1:07] on using picture-in-picture mode on Screencastify.
General Resources
- How to make a lecture video.
- The lowdown on basic editing software options.
- An excellent five-step guide to making your instructional video.
- More on educational videos.
- Read about how to create compelling educational videos.
- ZOOM Tutorial- How to use a Green Screen [11:22] offers some general insights for blurred and filtered backgrounds.
References
Brame, C.J. (2015). Effective educational videos. Vanderbilt University Center for Teaching. https://cft.vanderbilt.edu/guides-sub-pages/effective-educational-videos/
Banerjee, M., Wolf, J. Chalasani, S. (2020). Enhancing cognitive presence through videos in online courses. Systemics, Cybernetics and Informatics, 18(6), 83-88. http://www.iiisci.org/journal/pdv/sci/pdfs/EA603OU20.pdf
Brecht, H. (2012). Learning from Online Video Lectures. Journal of Information Technology Education, Innovations in Practice, 11, 227-250. https://doi.org/10.28945/1712
Garrison, D. R. (2016). E-learning in the 21st century: A community of inquiry framework for research and practice (3rd ed.). Taylor & Francis.
Garrison, R. (2020). CoI theoretical updates. Centre for Distance Education at Athabasca University. http://www.thecommunityofinquiry.org/editorial26
Lowenthal, P. R., & Dunlap, J. C. (2018). Investigating students’ perceptions of instructional strategies to establish social presence. Distance Education, 39(3), 281-298. https://doi.org/10.1080/01587919.2018.1476844
McAlister, R. (2014). Use of instructor-produced YouTube ® videos to supplement manual skills training in occupational therapy education. The American Journal of Occupational Therapy, 68(Supplement_2), S67-S72. https://doi.org/10.5014/ajot.2014.685S04
Stull, Fiorella, L., & Mayer, R. E. (2018). An eye-tracking analysis of instructor presence in video lectures. Computers in Human Behavior, 88, 263–272. https://doi.org/10.1016/j.chb.2018.07.019
Wang, J., & Antonenko, P. D. (2017). Instructor presence in instructional video: Effects on visual attention, recall, and perceived learning. Computers in Human Behavior, 71, 79-89. https://doi.org/10.1016/j.chb.2017.01.049
Zhang, W. & Zhou, J. (2006). Image preprocessing technique of digital video interpretation. Guangdian Gongcheng/Opto-Electronic Engineering. 33(10), 141 – 144.