Navigating the Visual Editor
When writing and editing your book in Pressbooks, you can choose between a default “Visual Editor” which displays your content with shows you much of the styling and formatting you have applied or a “Text Editor” which displays the full HTML structure of your content without any CSS applied.
Use the Visual Editor
The visual editor is the default editor. It is a WYSIWYG (What You See Is What You Get) interface that allows you to see styling and formatting as they are applied. This interface also includes a toolbar that the top of the editor. The visual editor toolbar displays all formatting options by default. You can collapse the second and third rows of tools by clicking the Toolbar toggle button (Shift + Alt + Z) and can move into a ‘Distraction-free writing mode’ by pressing ‘Shift + Alt + W’.
To shift focus to inline toolbar when an image, link, or preview is selected, press ‘Alt + F8`’ (fn + F8 on a Mac); to shift focus to the visual editor menu, press ‘Alt + F9’ (fn + F9 on a Mac); to shift focus to the visual editor toolbar, press ‘Alt + F10’ (fn + F10 on a Mac); and to shift focus to the elements path, press ‘Alt + F11’ (fn + F11 on a Mac). You can also view a set of Keyboard Shortcuts for various keys in the visual editor by pressing ‘Shift + Alt + H’.
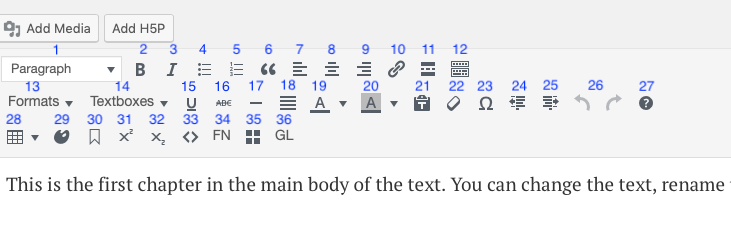
Visual toolbar Options
Top row:
- Paragraph styles dropdown menu: choose from normal paragraph style (Shift + Alt + 7), six different heading styles (Shift + Alt + 1-6), or preformatted text
- Bold (Ctrl + B)
- Italics (Ctrl + I)
- Unordered (bulleted) list (Shift + Alt + U)
- Ordered (numbered) list (Shift + Alt + O)
- Blockquote (Shift + Alt + Q)
- Left-align (Shift + Alt + L)
- Center-align (Shift + Alt + C)
- Right-align (Shift + Alt + R)
- Link (Ctrl + K)
- Read more (Shift + Alt + T)
- Toolbar toggle (Shift + Alt + Z)
Second row:
- Formats dropdown menu: choose from several text indent and tracking options, as well as pullquote options
- Textboxes dropdown menu: choose from a variety of plain textboxes or predesign educational textboxes (read more here)
- Underline (Ctrl + U)
Strikethrough(Shift + Alt + D)- Horizontal line
- Justify (Shift + Alt + J)
- Text color
- Text background color
- Paste as text
- Clear formatting
- Special character
- Decrease indent
- Increase indent
- Undo (Ctrl + Z) and Redo (Ctrl + Y)
- Keyboard shortcuts guide (Shift + Alt + H)
Bottom row:
- Tables (read more here)
- Apply Class
- Anchor
- Superscript
- Subscript
Code(Shift + Alt + X)- Footnote[1]
- Convert Microsoft Word footnotes
- LaTeX shortcode
- Glossary Term
You can highlight a section of existing content and then click a tool on the toolbar to add formatting to that section. Alternatively, select the tool first, and then add new formatted content.
Use the Text Editor
You can also choose to work in a text editor, or switch to it as necessary as needed (to clean up messy HTML for example). The text editor allows you to directly view and edit your book’s HTML content as HTML.
Text Editor Options
The text editor toolbar offers fewer options, tailored to working in HTML. None of the buttons in the HTML editor have keyboard shortcuts, but their functionality is detailed below.
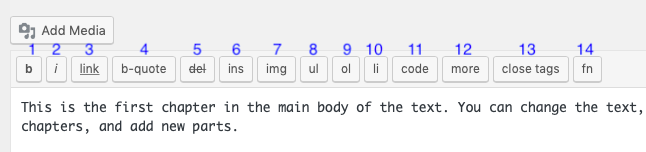
- Open and close
<strong>tags to make text bold (click once to open, and again to close the tag) - Open and close
<em>tags to make text italics - Insert Link text (a pop up will appear)
- Insert
<blockquote>tags - Strikethrough text (
<del>tags) - Insert a date/time tag
- Insert an image (from URL)
- Insert an unordered (bulleted) list
- Insert a ordered (numbered) list
- Add list item
- Open and close
<code>tags - Insert a ‘Read More’ tag
(<!--more-->) - Close tags (automatically closes any open tags)
- Insert footnote shortcode
“Edit Content with the Visual & Text Editors” from Pressbooks User Guide Copyright © 2024 by Pressbooks is licensed under a Creative Commons Attribution 4.0 International License, except where otherwise noted.
- This is an example of a footnote. ↵
 The Fanshawe OER Design Studio supports faculty and staff in researching, adopting, and creating open educational resources (OER) to be used by the Fanshawe community. The goals of the Studio are to provide accessible, high-quality learning materials to the college community while offering practical learning opportunities to students.
The Fanshawe OER Design Studio supports faculty and staff in researching, adopting, and creating open educational resources (OER) to be used by the Fanshawe community. The goals of the Studio are to provide accessible, high-quality learning materials to the college community while offering practical learning opportunities to students.
All materials created by the Studio are shared under an open license. Products include textbooks, ancillary materials, H5P interactives, videos, software tools and open courses in Fanshawe's Open LMS. Explore our OER collection and GitHub Site at the links below.
Team Members
The Studio is comprised of faculty and staff who not only fulfill their roles in the creation of OER but also help to develop the policies and procedures to ensure sustainability in the long term. The studio team also includes students working in different capacities as part of their educational experience at Fanshawe.
OER Design Studio Team Members Summer 2021
Current Team Members
Library & Media Partners
Former Team Members
"The OER Design Studio" from The Journey to Open Copyright © 2022 by Fanshawe College is licensed under a Creative Commons Attribution-NonCommercial-ShareAlike 4.0 International License, except where otherwise noted.

