Share a Course Pack in Pressbooks
The instructions below outline how to share a course pack created in Pressbooks with registered students. Go to your book’s admin area (see image below)
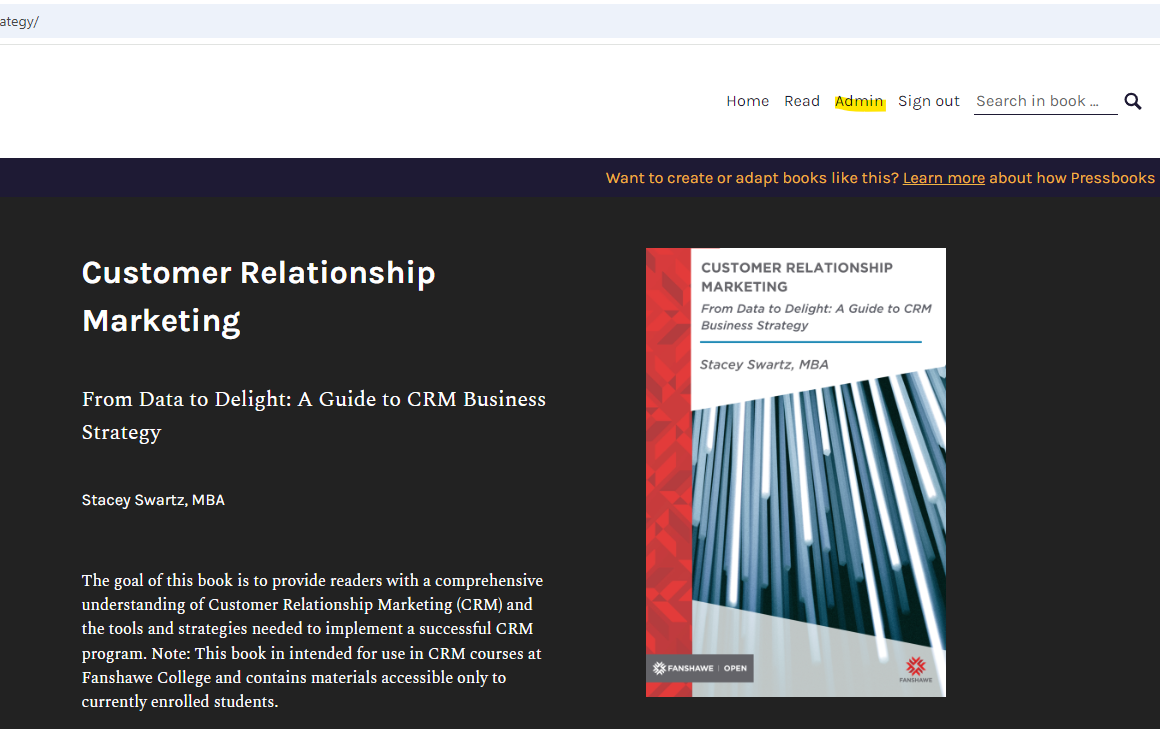 Admin User
Admin User
Your user status in Pressbooks must be set to an admin level to add users.
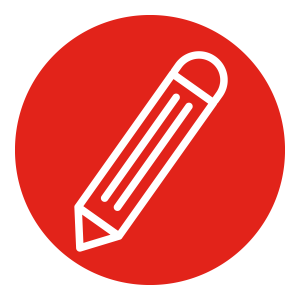 Be careful not to make edits or changes to the pages in Pressbooks, as you can do this as an admin user.
Be careful not to make edits or changes to the pages in Pressbooks, as you can do this as an admin user.
Add Users in Bulk
You can also add multiple users to your book at the same time. The Bulk Add feature allows you to add new and existing Pressbooks users to your book at the same time.
- Select the Users tab on the left sidebar menu of your book’s dashboard
- Click Bulk Add
- Enter the emails for each person you intend to invite to the book (place one email address per line with no additional punctuation)
- Select the desired Role for these users. For Students, this role will be a subscriber
- Click “Add users“
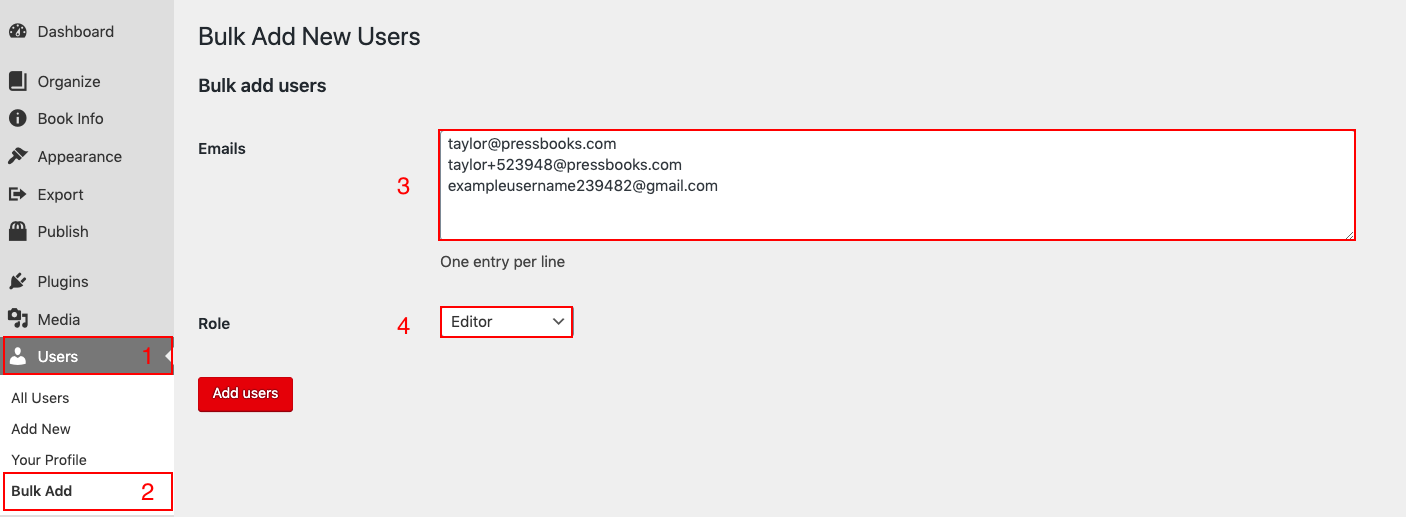
You will receive a notification at the top of the screen that lets you know which users were added, which need to confirm their accounts before they’ll be added, and which users were unable to be added.
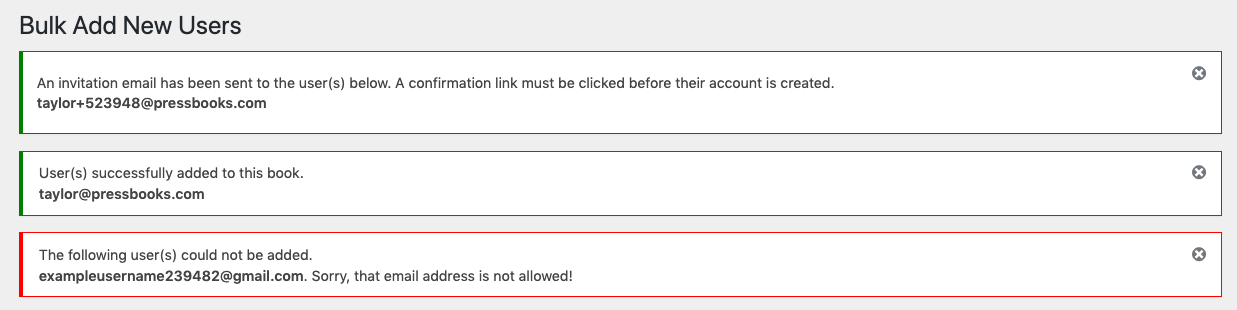
Any new users added via the Bulk Add option will be sent an email asking that they confirm their account registration. New users will not appear in your book’s user list until they’ve confirmed their account. Existing users will immediately appear in the user list without requiring special confirmation.
Add users in bulk from “Users” from Pressbooks User Guide by Pressbooks is licensed under a Creative Commons Attribution 4.0 International License, except where otherwise noted.

