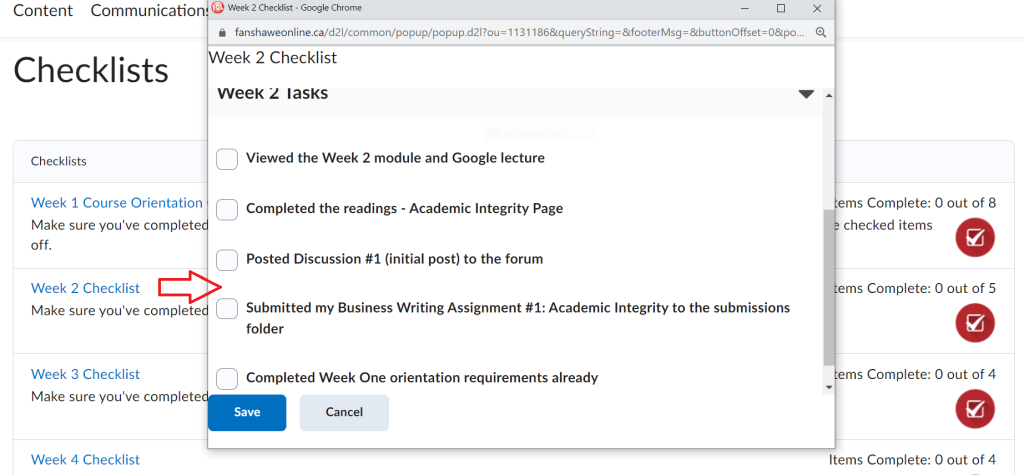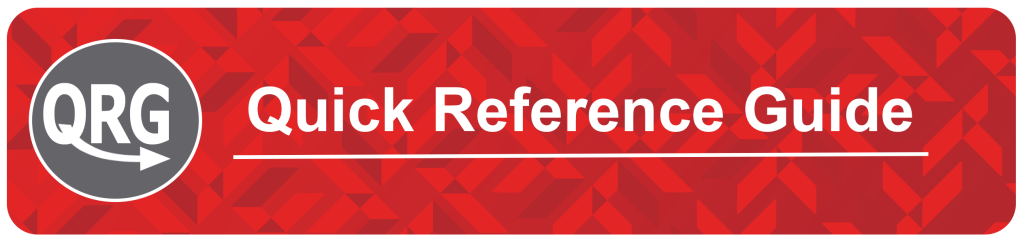
4 FOL Tools that Promote Comprehension and Communication
FanshaweOnline (FOL) is a robust learning management system (commonly known as an LMS or CMS in eLearning pedagogy). While you may be familiar with many of the common tools in FOL, such as the News, Quiz, and Dropbox tools, there are other supported tools that you may not be using, either because you may not know they exist or you’re not sure how they can be used to add value for students in your online or blended classes.
Course Admin Tools
Below are 4 tools you can use for better engagement and student support; they can be found in FOL by accessing the “Course Admin” link on the navigation bar under “Tools.”
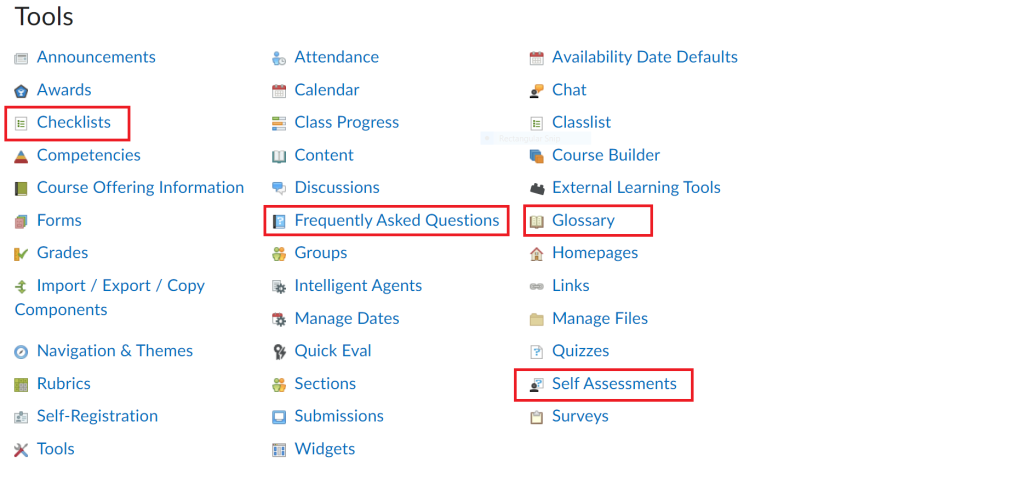
Using the FAQ Tool
 TIP: Make a running list of student questions and your answers in MS Word (or similar) each time you respond to a student email in your course. Post the most common questions and answers you receive to the FAQ tool and direct your students to the FAQ instead. This can save time and allow you to provide quick responses to common course questions. After the first or second iteration of a course, you’ll be surprised how quickly your FAQ will develop. You can then copy your FAQ to other courses you teach. You may also ask students to review the FAQ tool as part of an online course orientation or base a short quiz on its contents.
TIP: Make a running list of student questions and your answers in MS Word (or similar) each time you respond to a student email in your course. Post the most common questions and answers you receive to the FAQ tool and direct your students to the FAQ instead. This can save time and allow you to provide quick responses to common course questions. After the first or second iteration of a course, you’ll be surprised how quickly your FAQ will develop. You can then copy your FAQ to other courses you teach. You may also ask students to review the FAQ tool as part of an online course orientation or base a short quiz on its contents.
Using the Glossary Tool
The Glossary Tool allows you to store terms and their definitions with FOL. Each course can have its own glossary and you can populate this with explanations of key concepts and terms that are relevant to the course. Users can then access this glossary and search for particular terms. This tool can be very useful as a study aid and/or review for tests and other assessments. For example, you can create a key concept or definition that summarizes the essence of a lesson and then link it to the existing module in “Course Content” directly from the glossary tool using a dropdown menu.
 TIP: Did you know that you can create all of the glossary words for your course on your computer offline and import them into FanshaweOnline all at once? The import format for the glossary is CSV (comma-separated values). You can download a sample CSV file and view the FOL Help links to see how to easily import your terms.
TIP: Did you know that you can create all of the glossary words for your course on your computer offline and import them into FanshaweOnline all at once? The import format for the glossary is CSV (comma-separated values). You can download a sample CSV file and view the FOL Help links to see how to easily import your terms.
Using the Self-Assessment Tool
 TIP: This tool is a good way to create formative ungraded practice opportunities students can complete before attempting a quiz for grades. When you create a quiz, for example, create 5 additional sample questions and reserve them for a self-assessment. You can set up self-assessments as part of your course’s instructional sequence by creating quick link topics to self-assessments in “Content” and from other places in your course, such as in News, Quiz Introduction Text, or by creating a custom course widget.
TIP: This tool is a good way to create formative ungraded practice opportunities students can complete before attempting a quiz for grades. When you create a quiz, for example, create 5 additional sample questions and reserve them for a self-assessment. You can set up self-assessments as part of your course’s instructional sequence by creating quick link topics to self-assessments in “Content” and from other places in your course, such as in News, Quiz Introduction Text, or by creating a custom course widget.
Using the Checklist Tool
 TIP: Use the checklist tool to create a step-by-step list of requirements that need to be met for a specific assignment. Then create a Course Assignments module in content and add the checklist next to the assignment instructions using the “Upload/Create” button. You can also link the checklist to a submission folder to ensure clarity.
TIP: Use the checklist tool to create a step-by-step list of requirements that need to be met for a specific assignment. Then create a Course Assignments module in content and add the checklist next to the assignment instructions using the “Upload/Create” button. You can also link the checklist to a submission folder to ensure clarity.
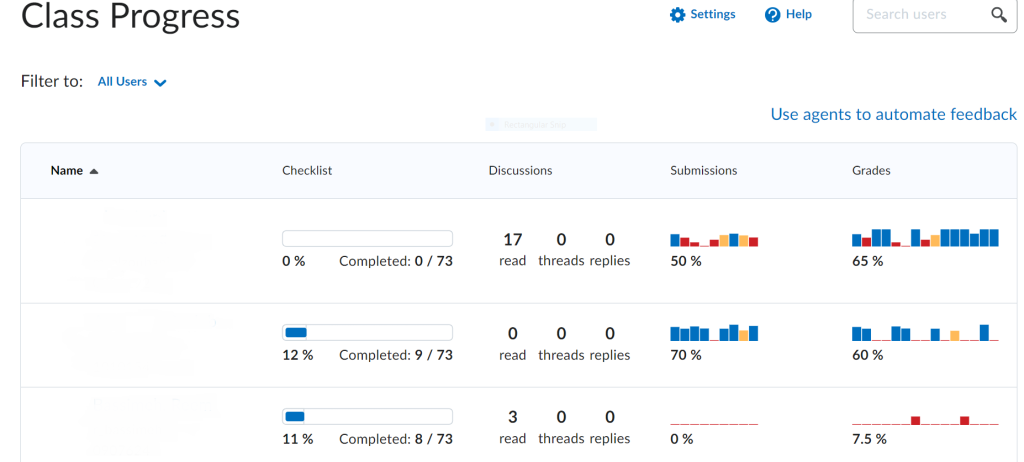
Did you know you can also monitor when students complete a checklist by accessing the “Class Progress” tool and then replacing one of the default tracking tools by selecting “Settings” and choosing “Checklist Completion Summary.”
Additional Resources
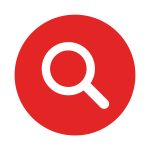 D2L BrightSpace (FOL) how-to videos and tips:
D2L BrightSpace (FOL) how-to videos and tips:- Class Progress: Class Progress Overview | Instructor
- Class Progress: Monitor Class Progress | Instructor
- Teaching Tips – Itemize Assignments using Checklists – Instructor
- Self Assessment – Create a Self Assessment – Instructor
- Teaching Tips – Use Self-Assessments as Study Aids – Instructor
- Brightspace Glossary – The Glossary Tool
- FAQ Tool – Create FAQ questions and categories