2 During the Event
Steps
- Review accessibility features and participation instructions
- Designate an accessibility support person
- Provide options and enough time for each activity
1. Review the available accessibility features and participation instruction
While the use of web-conferencing platforms such as Zoom and Microsoft Teams has drastically increased over the last few months, many of your participants may still be unfamiliar with how to participate in your online event. Take a few moments to introduce the available accessibility features and participation instruction.
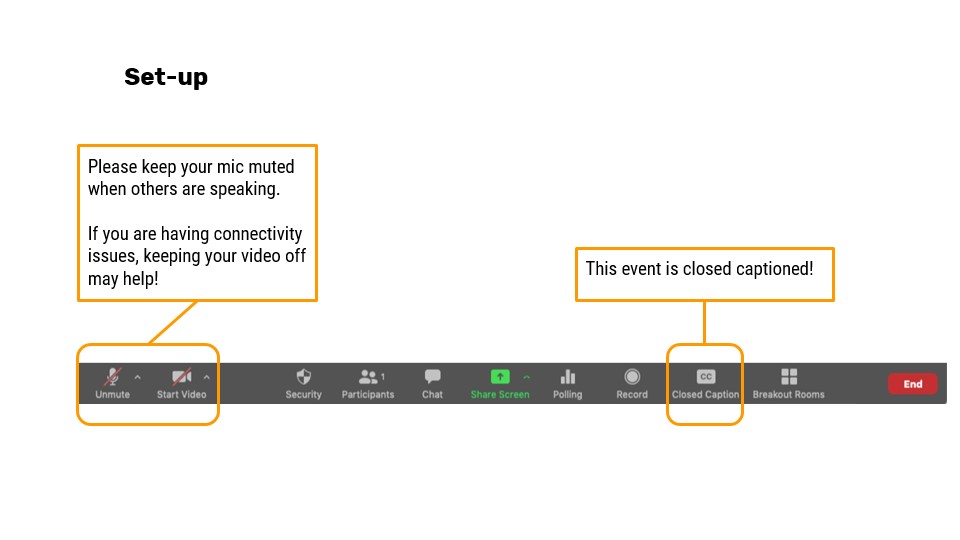
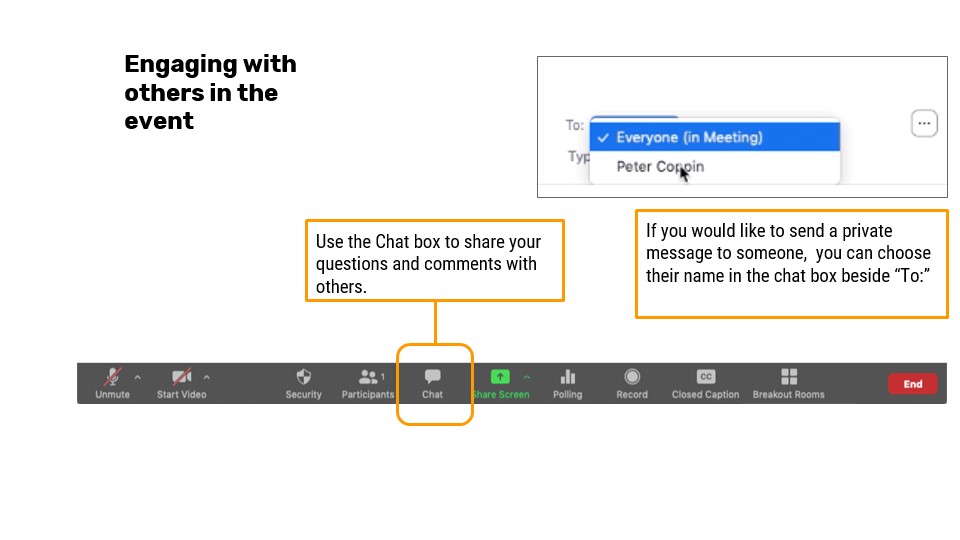
The latest version of Zoom ( 5.9.0 as of December 20, 2021 or later) has a lot more accessibility/inclusion options than the older versions. With this version, the host can allow participants to:
- Improved and Expanded Emoji Support – emoji suite has been upgraded to provide almost 900 more emojis for use in in-meeting and Zoom chat. These emojis have various skin tones and are Unicode 13.1 compatible.
- Disabled Manual Closed-Captioning, Prevent use of Manual Closed-Captioning – disabled by default, this prevents the use of manual, user-entered captioning in meetings and webinars.
- Save Custom Gallery View Order – meeting host can save the customized gallery view order for subsequent meetings. The customized gallery order is saved to each unique meeting ID which allows the host to load the saved gallery order to avoid continually customizing the gallery order for each meeting.
- Schedule Meetings with Focus Mode – Hosts can schedule a meeting with focus mode to be started automatically when the meeting starts, in order to provide less distractions to all meeting participants.
- Disable Broadcast Message from Host to Breakout Rooms – Admins on the account can now disable the ability for meeting host to broadcast messages to all breakout room participants.
Using Accessibility Options on Zoom
To Allow Participants to Multi-Pin
By default, only the host or co-host can utilize the multi-pin feature, but either can allow individual participants to multi-pin on their video layout.
1. Click Participants along the meeting toolbar.
2. Hover over the participant, click More, then Allow to Multi-pin.
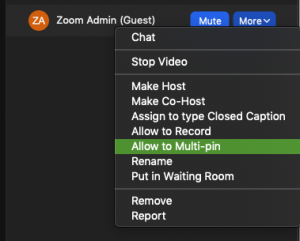
Once you have this feature enabled, participants will be able to multi-pin multiple interpreters. Alternatively, the host can opt to spotlight multiple interpreters.
NOTE: Participants must multi-pin the videos they want BEFORE the host shares their screen/content. If they multi-pin two sign language interpreters prior to sharing the screen, both interpreters will remain on screen with the content.
To Spotlight a Video
1. At the top of your screen, hover over the video of the participant you want to spotlight and click …
2. From the menu, choose Spotlight for Everyone.
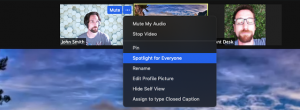
3. (Optional) To spotlight additional participants (up to 9 total), follow steps 1 and 2 again as needed, clicking on Add Spotlight instead.
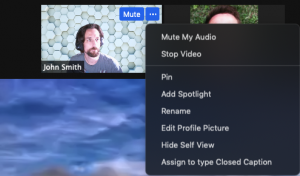
2. Designate an accessibility support person
Even with the greatest effort, there will always be someone with unique needs that you did not think of or questions might arise. Designate an accessibility support person who can monitor the chat and answer any questions or provide additional support, including:
- Troubleshooting technical issues
- Answering questions about navigating the platform or additional engagement tools (e.g., Mentimeter, Padlet, etc.)
- Assist with reading questions aloud that are posted in the chatbox.
- Troubleshoot and monitor the flow of communication between presenters/facilitators and Sign Language Interpreters as well as Real-Time Captioners, if present.
3. Provide options and enough time for each activity
Participating in activities during a live online event is quite different from an in-person event. The level of participation will vary depending on participants’ familiarity and comfort with using provided tools within the platform such as mic, chatbox, poll, or any other additional tools. In addition, some participants may be using adaptive technologies and may need additional learning or time to use these tools. Here are some suggestions you could consider to support the participation of diverse participants.
- Provide explicit instructions on different ways people can participate. Examples include:
- “You can either turn on and use your mic or type in the chatbox to answer the question”
- “Please share your thoughts in Menti or chatbox. You can also send a private message to the facilitator”
- Provide additional time for each question or activity. For example, after asking a question, wait at least a minute before moving on to the next. While some may be a fast-typer or quick to respond using a mic, others might take some time to type or get to the mic.


Feedback/Errata