Navigating Our Systems
Staying connected to your campus community is possible in many different ways.

Source: Jason Jones, 2021
Microsoft 365
You can install the latest version of Microsoft 365 Apps on your Windows PC or your Mac workstation by signing into Microsoft Office 365 portal using your UWin Account. Under the current license agreement, you can install Microsoft 365 Apps this way on up to 5 computers.
- Launch a web browser and go to this Web site: portal.office.com
- Sign in with UWinID@uwindsor.ca as your login name (example: tester1@uwindsor.ca) and your UWin Account password. If you are unable to sign in, please click here.
- Click on Install Office button on the Office 365 Home Screen.
- To install the core set of Office apps (Outlook, Word, Excel, PowerPoint, Publisher), select Office 365 apps.
- Your browser will now download the installer file. You will need to open this file once it finished downloading.
- Click Yes when prompted by User Account Control message “Do you want to allow this app to make changes to your device?“
- Wait for the installer to finish downloading Office files and installing individual apps on your device. A progress bar will be displayed on the screen.
Source: UWin IT Support – Microsoft
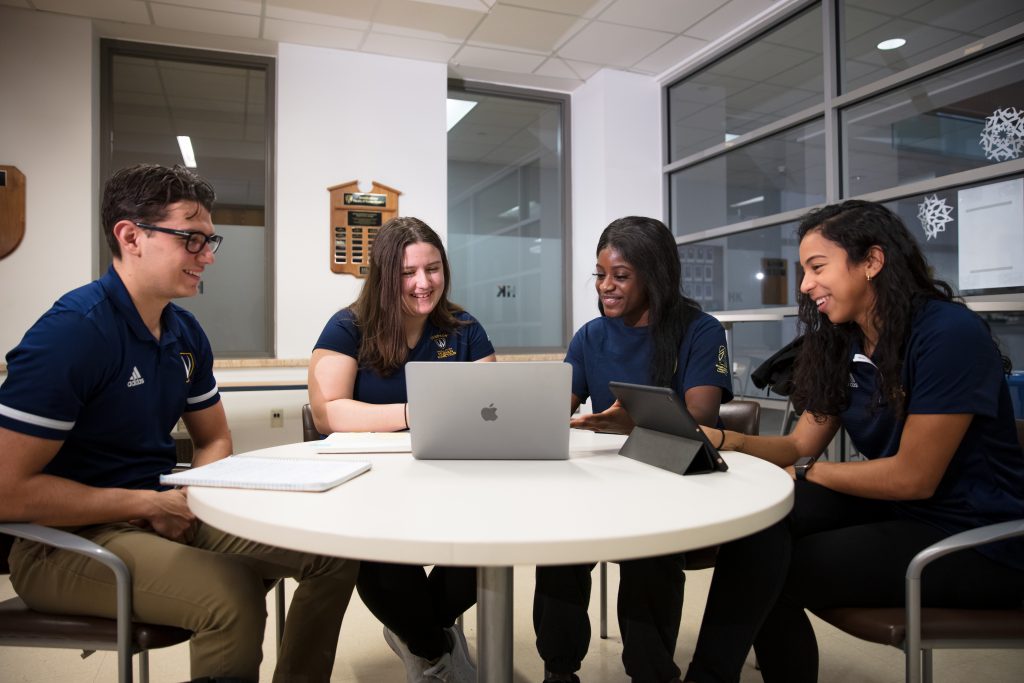
Source: Jesse Bombardier, 2021
Managing UWin Account & UWinsite
UWin Account
Your UWin Account is your personal digital identification for accessing a number of on-line services at the University of Windsor. A valid and active UWin Account is required of everyone associated with the University of Windsor who plans on using any of the IT systems and services.
The UWin account has two components:
- UWin ID (also known as userid, login or user name)
- UWin password
Click here for the First Time Student Account Activation.
Click here for UWin Account Service support.
UWinsite
UWinsite Student is the University of Windsor’s student information platform. It includes modules for student records, admissions, academic advising, convocation, student financials and financial aid.
To sign in to UWinsite Student, go to student.uwindsor.ca.
For more information and resources, go to https://www.uwindsor.ca/registrar/resource/student.

Source: Naomi Pelkey, 2021
Mobile Applications
Mobile technology can help you make the most of your University of Windsor experience — from orientation to alumni engagement. To help you navigate campus life, the University has developed and maintains several applications or apps for your smartphone or mobile device.
Safe Lancer
SAFE LANCER is an essential tool to enhance your safety at the University of Windsor. Download from the App store on your device by searching “Safe Lancer”. The app will alert you to any emergency situations and provides instant access to campus security resources. It is the official mobile safety app of the University of Windsor.
myUWindsor
Download from the App store on your device by searching “myUWindsor”. You can access UWinsite Student, add funds to their UWinCARD, and connect with the latest news and social events. Alumni and visitors can access the app to find a campus map, directory and more.
UWindsor Connect
Download from the App store on your device by searching “UWindsor Connect”. You can gain access to campus resources, events, and involvement opportunities, so you never have to miss out. Get a personalized view of your day-to-day & tailored recommendations to make the best of your academic experience.
Lancer Athletics & Recreation
Download from the App store on your device by searching “Lancer Athletics and Recreation”. Receive the latest information about the St. Denis Centre, how to book an appointment to work out, virtual fitness and intramural schedules, varsity sport updates, and much more. It is a great way to stay connected to Lancer athletics and recreation as there are many resources are available to help keep you fit and healthy.
Source: The University of Windsor

