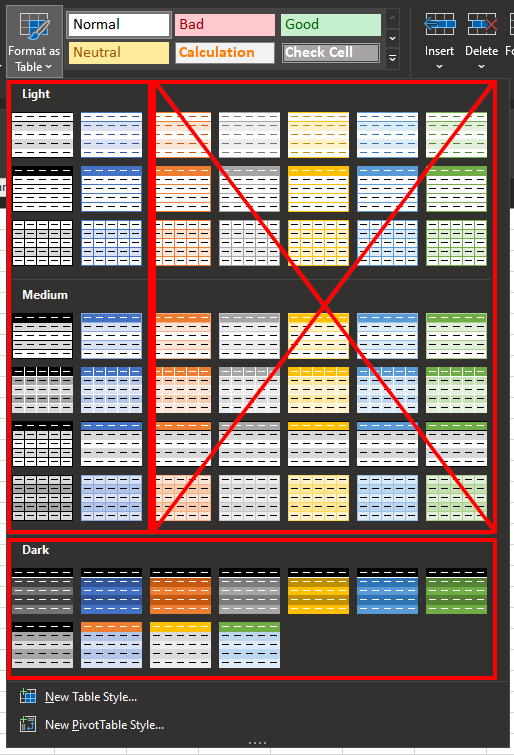Excel Accessibility
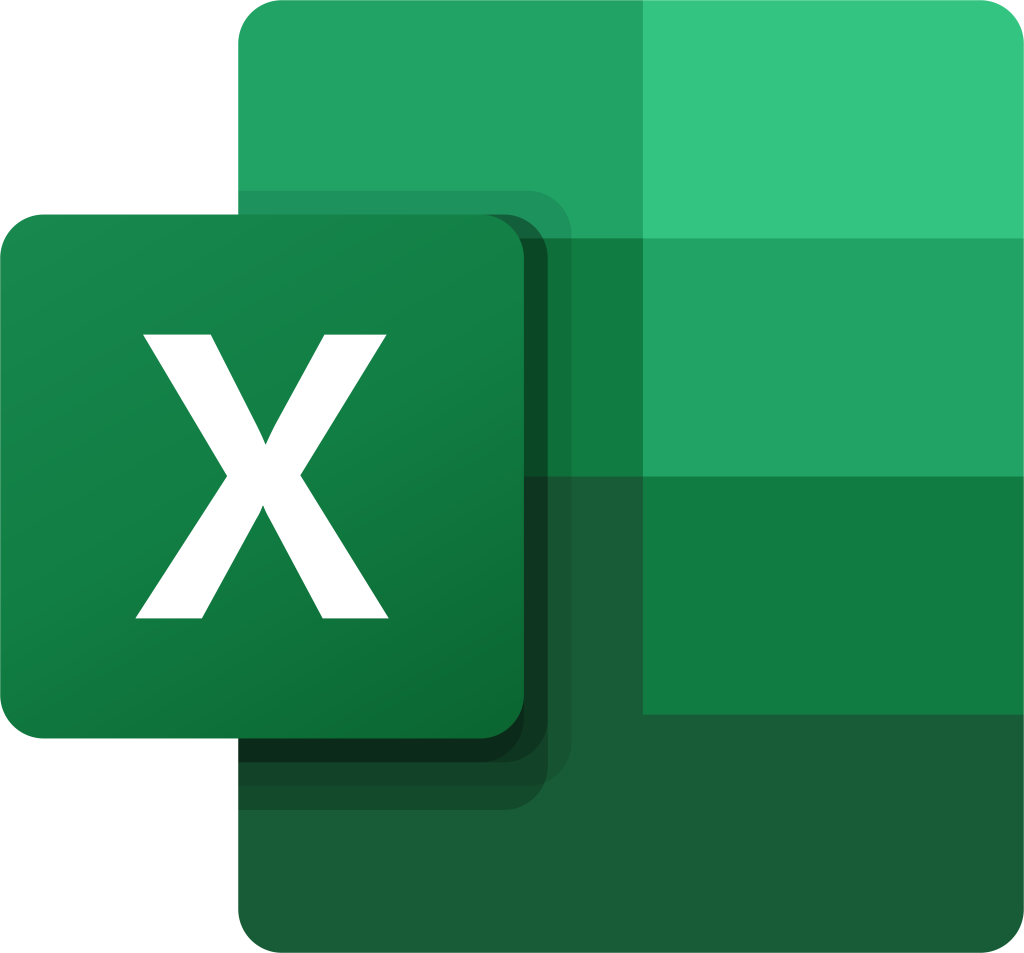
Microsoft Office includes built-in tools to assist you in making accessible documents. This chapter includes best practices and instructions to create accessible Excel spreadsheets.
Document Properties
The document title is announced to assistive technology and is much more pleasant and informative than the file name (but allows you to retain your file naming conventions). Other fields are useful but not required.
Document Title
To add a document title:
- Navigate to File > info.
- On MacOS: File > Properties > Summary tab.
- Enter a descriptive title in the Title field.
This cannot be done in Office Online.
Accessible Font
For Excel spreadsheets:
- Use sans-serif or simple serif font, size 11 or greater
- Size 9 is acceptable for foot/endnotes or captions
- For PowerPoint, use a font size of 18 minimum
- Use an accessible colour
- The font must have a contrast ratio of at least 4.5:1 against the background
- Left-align text
- Use built-in tools for spacing and alignment
To set font colour:
- Navigate to the Home tab.
- Select Font Colour.
- Click Automatic.
If your document has hard-to-read text contrast, the status bar will indicate Accessibility: Investigate. Go to the Review tab and click the Check Accessibility button. Under Warnings, the hard-to-read text will be noted with a dropdown menu to change the font colour.
- Older versions of Word’s Accessibility Checker will not catch contrast issues.
- Consider checking your colours with WebAIM’s Contrast Checker if you are unsure.
Do not use colour as the only means of communication.
Visit the accessible colour chapter of this Pressbook for more information.
To set text alignment:
- Use left-aligned text for languages that read from left to right, use right align for languages that read right to left.
- Set alignment in the Paragraph tools on the Home tab.
- Avoid justified alignment as it can create excessive blocks of white space when zoomed and can create ‘rivers of white space’, which are gaps that appear to run through a paragraph due to the coincidental alignment of spaces.
- Use at least 1.5 line spacing.
- This table is adapted from work originally developed by AHEAD and Alistair McNaught and is made available under a CC BY-NC-SA Creative Commons license. ↵
Colour contrast is the difference in saturation, brightness, and pigment of different elements relative to one another. A contrast ratio of at least 4.5:1 between text and background is required by common accessibility standards.
The use of code (HTML attributes, PDF tags, XML, etc.) to distinguish content by meaning, not appearance. For example, a heading tag creates both a visual and coded navigation waypoint whereas increasing the font size and bolding simply makes regular text appear larger
Alternative text is a text equivalent of graphics in a document or webpage. Alternative text is coded to be hidden visually, but read to a screen reader user.
Information presented in a grid format of rows and columns, generally to show a relationship between sets of set
A text equivalent of audio content in a video, displayed synchronously. Closed captions are toggled on or off by viewers, as opposed to open captions that are burned into the video and always displayed.
Transcription is the process of converting audio into written text. A transcript is a written record of all audio in media. Captions are synced to the content.
The HTML attribute (alt='' '') used in HTML documents to specify alternative text that is to be rendered when the element to which it is applied cannot be rendered. It is used by "screen reader" software so that a person who is listening to the content of a webpage (for instance, a person who is blind) can interact with this element.
Also known as a link, a hyperlink directs users to a different portion of a document or page, or an entirely different document or page, once clicked or tapped by users.
Automated tools built-in to many platforms that check for common accessibility issues. Accessibility Checkers are not to be considered a guarantee of accessibility.