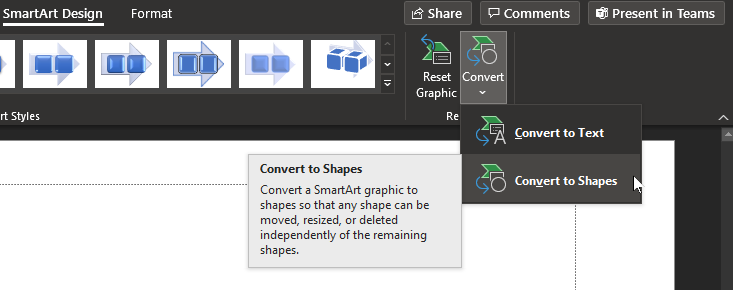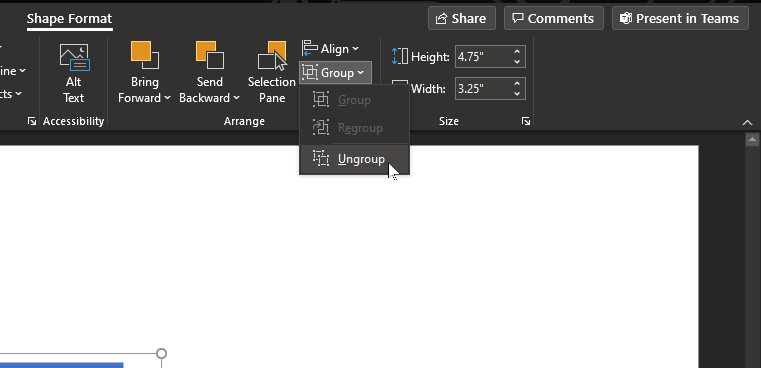Slide Structure
In this section:
Slide Layouts
Providing structure to documents is essential for assistive technology but helps all readers navigate your documents efficiently and understand relationships between topics.
Avoid adding textboxes to slides for anything other than plain text. Instead, modify slide layouts and add proper placeholders.
The use of code (HTML attributes, PDF tags, XML, etc.) to distinguish content by meaning, not appearance. For example, a heading tag creates both a visual and coded navigation waypoint whereas increasing the font size and bolding simply makes regular text appear larger
Information presented in a grid format of rows and columns, generally to show a relationship between sets of set