6 Other Institutionally Supported Teaching Technologies
DeGroote School of Business, The MacPherson Institute, and other units on campus support a collection of teaching technologies. You can find out more about what technologies the MacPherson Institute supports by visiting the MacPherson Supported Teaching Technologies page.
We have included a number of the commonly used tools here, along with some tips to help you use them effectively within your classes. First, we will review the campus-supported live virtual class tools.
General Considerations for Hosting Live Lectures
- Create a recurring meeting link for regularly scheduled class times. This is applicable for the use of Zoom or Microsoft Teams.
- Ensure the session is recorded to accommodate students who may not be able to attend the lecture, or for students to be able to return to the video and review the content. Once you’ve recorded your live session (whether it be from Zoom, Teams, or Echo 360), link the video into the Content section of your Avenue course page and provide a descriptive title for it.
Zoom
Much of the synchronous online teaching that occurs on our campus is facilitated through the use of Zoom, a web conferencing tool. Zoom has been introduced in many of the Faculties to support the transition to online teaching. This tool can be used to host virtual classes, online office hours, or meetings with remote members over the internet.
If you hold regularly scheduled live sessions through Zoom, it would be best to create a recurring Zoom meeting that is set for your virtual class times. This is accessible through a shareable link that would allow users to enter the meeting at the designated time. In this video below, you can learn about the different settings you can adjust when scheduling a meeting.
https://www.youtube.com/watch?v=LE2w9tRpF4I
Hosting classes on Zoom offers many features, such as live transcriptioning, screen-sharing capabilities, an in-meeting chatbox where participants may send questions or comments, and the option to record the meeting.
Recording your meeting at the start of the meeting is highly suggested as it allows for students to review the lecture or watch the recording if they were unable to attend the live session. You can change your recording settings in the Zoom website portal to control what aspects of the meeting are recorded. Through this, you’ll find useful features such as the option to save public chat messages from the meeting or create an auto-generated audio transcript.
To make your recordings accessible, it would be best to upload an external link to the Content section of your Avenue course shell. You can find out how to locate and share your recording in this short video. For more resources on Zoom’s capabilities, please visit their support page.
Microsoft 365 and Teams
All instructors and staff at McMaster have access to Microsoft 365, which includes the full suite of Microsoft Office tools. You will be able to install office on your device(s) or to use the online version of office from within a browser. You can store and share documents in the cloud, called OneDrive, and even edit documents simultaneously with your collaborators. Of particular interest for instructors is PowerPoint, the widely used presentation software from Microsoft. The most recent versions of PowerPoint, included in the 365 suite, can be used to design and deliver effective and accessible presentations or lessons and even includes an automatic, live captioning tool that we recommend everyone use whenever possible. This tool is a great asset in our efforts to make teaching as accessible to all students as possible.
Also included in our suite of Microsoft tools is Microsoft Teams. Teams is a collaboration software that includes chat, posting, file sharing, quizzing and assessment tools, and its own web conferencing functionality. Teams can be used to collaborate with teaching teams or across departments and can even be used to organize and host course content and live sessions (teaching, office hours, etc.).
McMaster’s Microsoft Teams meetings can host up to 300 active attendees who can share their video and audio as well as use the chat function. Microsoft Teams meetings also supports an overflow capacity of up to 10,000 view-only attendees. These attendees can listen and view the shared content of the Teams meeting, but cannot actively participate in the meeting. You can read more about the capabilities for active and view-only attendees here.
Much like Zoom, Microsoft Teams meetings offer screen-sharing capabilities, an in-meeting chat box, and the option to record the meeting. If you decide to record your meeting, soon after the Teams meeting has ended, the recording will be made available in the channel where the meeting was hosted. Recorded meetings will contain an auto-generated transcript. Be aware that the auto-generated transcript may not perfectly transcribe the recorded audio.
To find out more about Teams, visit the UTS Teams support page.
Echo360
Over 60 McMaster classrooms have Echo360 installed to capture video, audio, and visuals when you are delivering a class in person and want to post that class online through Avenue to Learn. These rooms range from large lecture halls to small 20-seat tutorial spaces. Echo360 can also capture your teaching from your personal computer or laptop. These recordings can be very helpful for allowing students to review lecture content at a later time. All Echo360 recordings come with an automated transcript that can be turned into closed captions. Echo360 recordings can be scheduled in advance, or you can record when you get to the classroom.
Through the Campus Classroom Directory, you can find out which classrooms have Echo360 by clicking the Lecture Capture button at the top when filtering results. This is only for registrar-controlled rooms.
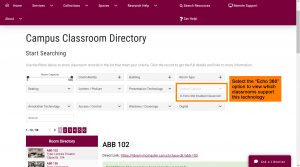
For more detailed information on Echo360, you can visit the McMaster Library Services’ Echo360 page. For support, contact Campus Classroom Technologies at cct@mcmaster.ca
MacVideo
In order to facilitate video creation and streaming for instructors, the MacPherson Institute hosts a service called MacVideo. This service can be accessed by anyone using their MacID and allows instructors to record, edit, and post video content for their courses on a platform that is similar to YouTube but for our McMaster community. If you are using videos that you have created in your teaching, MacVideo is the best way to host and share them with your students. MacVideo has been integrated into Avenue to make it even easier to post your videos into your course content.
Of course, as a legislative requirement, all media utilized in courses must comply with accessibility guidelines which includes captioning for video posted in courses. MacVideo contains an auto-captioning tool that will generate captions at about 70% accuracy. Once the system has generated these captions, they can be edited to ensure 100% accuracy and accessibility compliance from within MacVideo. DeGroote School of Business has hired transcriptionists to aid instructors in meeting this legislative requirement. Please follow the steps outlined in this video to add a transcriptionist to your MacVideo. Your Area Chair can inform you which transcriptionist has been assigned to your area.
Find out more about MacVideo at macvideo.ca
Top Hat
Top Hat is a learning platform used to promote student engagement both in-person and online. The platform is accessed via an internet browser and offers many features perfect for live classes such as tracking attendance, asking questions in real-time, interactive slides, annotation capabilities, and a place for classroom discussion.
You can create an account as an educator using your McMaster email. To learn how to set up your Top Hat course, read Top Hat’s Quick Start Guide. This guide walks you through how to add students to your course, add content to your course, and set up your presentations.
To host live classes, you’ll use the “Virtual Classroom” feature found under the Create tab. Before starting your live session, ensure you have your slides uploaded to Top Hat and ready to present. When starting your Virtual Classroom, you will be prompted to turn on your video and audio, and you have the option to record up to 2 hours of your class. Enable all of these features and start recording your session. Before beginning your lecture and presenting your slides, ensure that you click the blue “Present Slides” button to the left of your video. Also check that session is being recorded, as indicated by the 🔴REC to the left of your video.
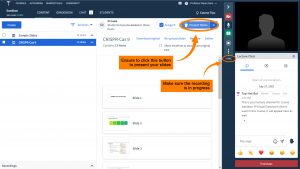
Once you’ve finished recording your session and end the class, Top Hat will process the video. The processing time for recordings of Virtual Classroom sessions is roughly equal to the length of the session that was recorded (e.g., a one hour Virtual Classroom session will take approximately one hour to process). The recordings will be saved in the Content section of your Top Hat course, at the bottom left of the page. You can read this article from Top Hat for a step-by-step guide on Recording Virtual Classroom sessions.
To find out more about Top Hat and its tools, visit the Top Hat Success Centre. To orient your students to the Top Hat platform, you can provide them with this Student Guide from Top Hat and/or this instructional Youtube video.
If you’re interested in learning more about or using Top Hat, please email the TopHat rep who has been assigned to DeGroote, Pareesa Bina, at pareesa.bina@tophatmonocle.com

