Duplicating Content from Templates
Instructions
You will need to know how to duplicate chapter content to 1) create more templates to populate; and 2) move content drafted in templates or elsewhere into the Front and Back Matter parts.
Step 1.
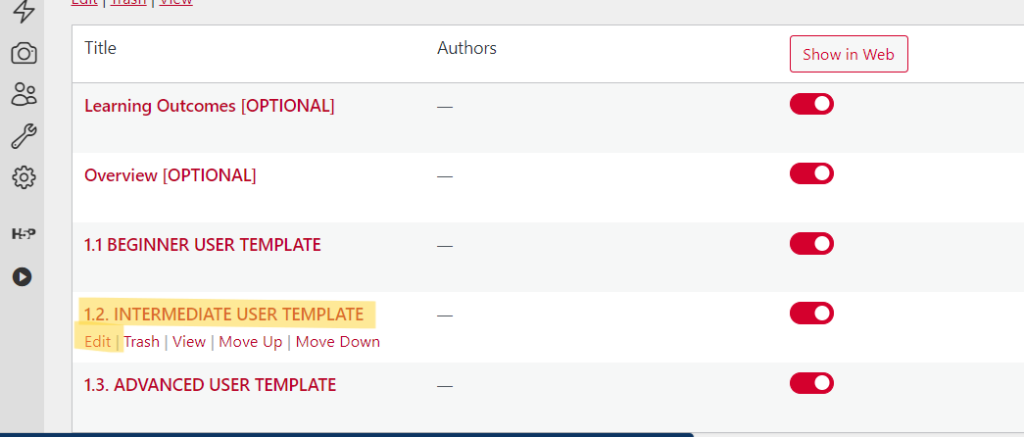
Go to “Organize” in your Pressbook Template and select “edit” for the chapter you wish to copy.
Step 2.

In the Edit chapter section, select “Text (HTML)” in the upper right-hand corner. Click the textbox with your cursor.
Step 3.
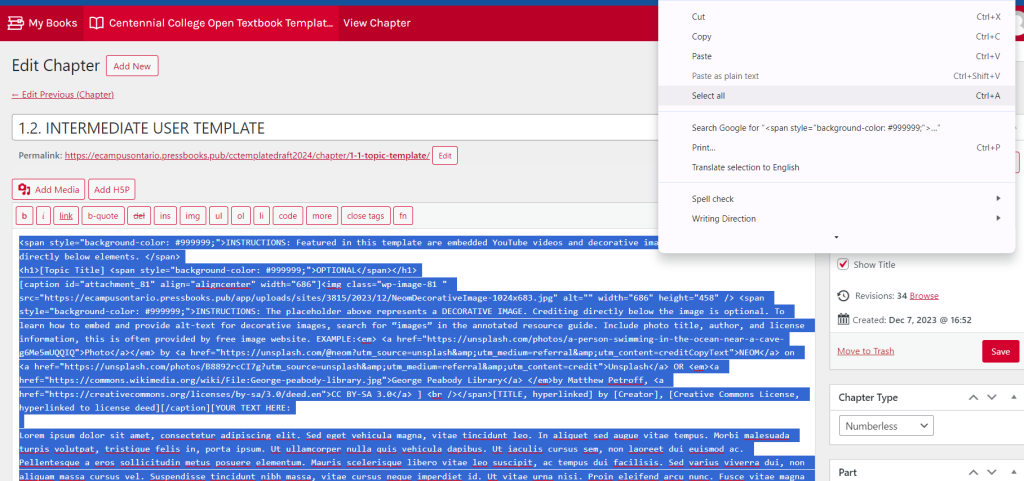
Select all HTML code by right-clicking and selecting “Select” All; OR using key CTRL + A (for PC); OR using key CMD + A (for Mac).
Step 4.
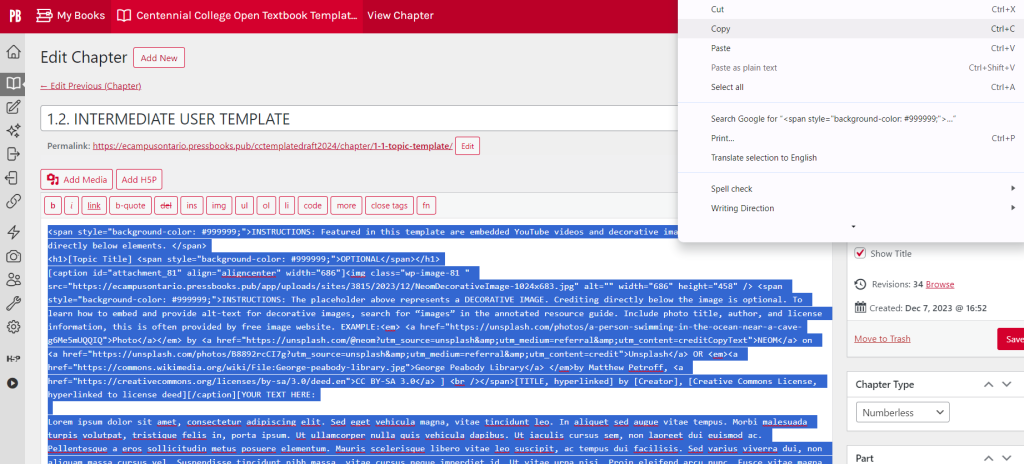
Copy the selected HTML code by right-clicking and selecting “Copy”; OR using key CTRL + C (for PC); OR using CMD + C (for Mac).
Step 5.
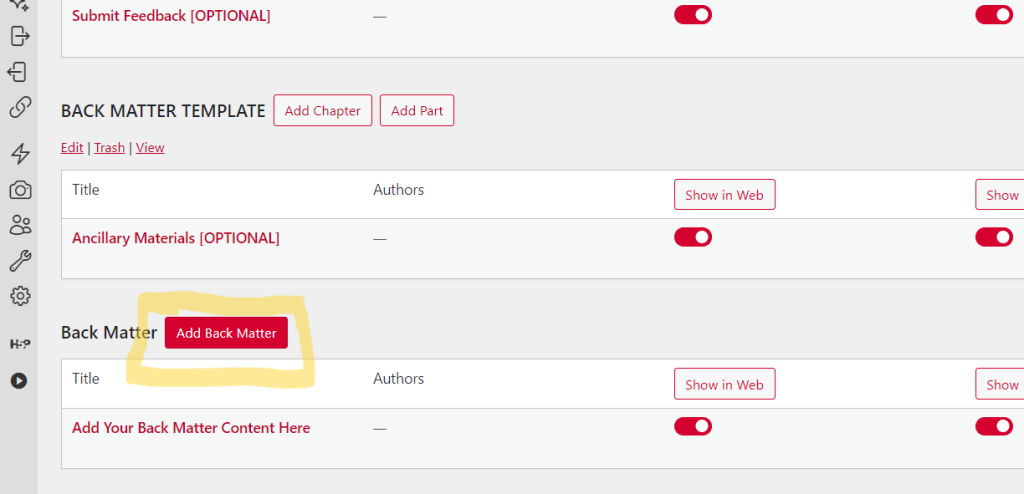
Go back to the “Organize” menu in Pressbooks by selecting the open-book icon in the left sidebar. If adding to “Front Matter” scroll to this Part and click the button “Add Front Matter” located beside the Front Matter title. If adding to “Back Matter” scroll to this Part and click the button “Add Back Matter” located beside the Back Matter title. If adding a new Chapter to another Part, scroll to the Part and click the button “Add Chapter” .
Step 6.
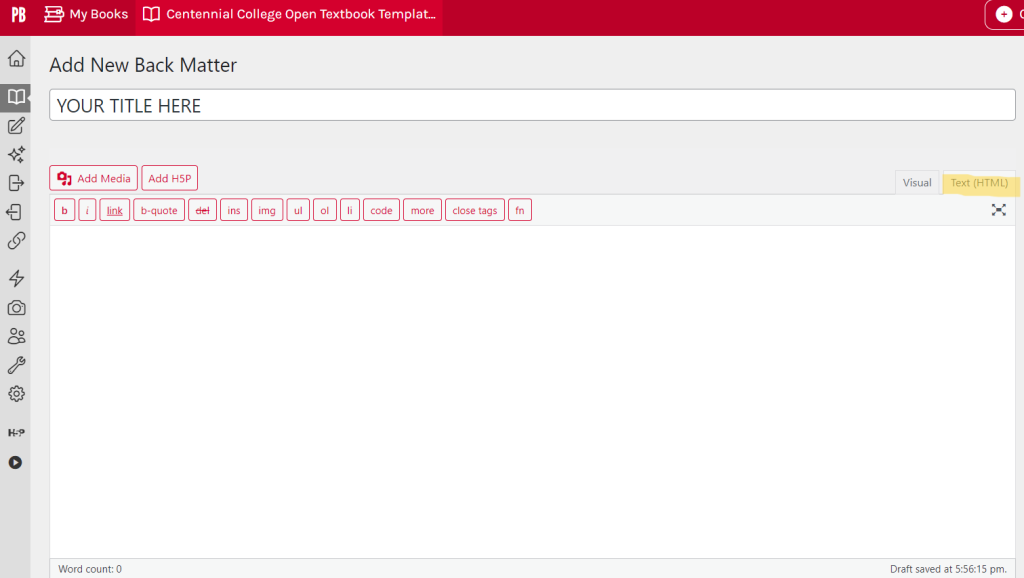
Add the title you wish to appear for this chapter.
Step 7.
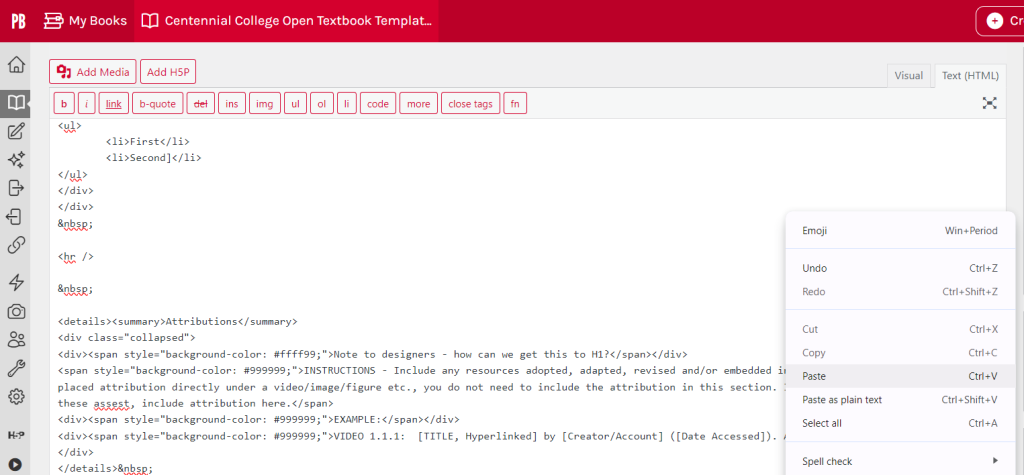
Select the “Text (HTML)” section and paste copied HTML code by right-clicking and selecting past; OR using the keys CTRL+V (for PC); OR CMD+V (for Mac).
Step 8.

Once pasted, select the “Visual” editor function to see if all elements are copied over properly. In the “Status & Visibility” menu in the right side bar click “Create”.
Congratulations you have duplicated the template content. Before publishing make sure any templates and/or initial drafts are deleted.

