3 Communication Tools
The Email tool allows you to send emails from within Avenue to Learn. You can also organize received mail using folders and store email addresses using the Address Book.
Select the Message alerts icon from the navbar, and then select Email.

Instant Messaging
The Instant Messaging tool can be accessed from your course homepage.
At the top of the homepage, select the Message Alerts icon (shaped like an envelope). Two options will appear: Instant Messages and Email. Select Instant Messages to begin using the Instant Messaging tool.

A new window will open where you can write and read Instant Messages.
The first tab at the top of the window is the Inbox. Here, you can view all your current Read and Unread messages. Below the Inbox tab, you can select view preferences from the View option. You can choose to show your Inbox with:
- All your messages.
- Only your read messages.
- Only your unread messages.
After selecting a View preference, you can also choose how many messages appear per page of your Inbox. At the far right of the Inbox, select page view quantities at 10, 20, 50, 100, or 200 messages per page of your Inbox.
Messages can be mass selected to be set as read with the Set Read option and mass selected to be set as unread with the Set Unread option. Messages can also be mass deleted with the Delete option.
At the top of the window, the Friends tab acts as a personalized Instant Message section. To add friends, select the Add Friends dropdown at the far right of the window. Here, you can add friends in two ways: Search Users and Add by Username.
Search Users
To search for users:
Read more
- Select Search Users.
- Click the Add as Friend option below the search bar to add them to your Friends list.
Add by Username
To add by user name:
Read more
- Select Add by Username.
- A pop-up appears where you can directly write a username.
- After writing the username, select Add to include the user in your Friends list.
The Friends portion of your Inbox also allows you to remove friends from your list. To remove friends, select a user and then select Remove above the Inbox.
The third tab for Instant Messages is Classlist. By selecting this tab, you can view your Classlist for your courses, displaying all users. If you have more than one course, select the View option to switch between Classlists for different courses.
You can mass message users from the Classlist by selecting users and choosing the Message option above the Inbox. Individual messages can be sent by selecting one user.
The Settings option in the top right corner of the window allows you to select Filtering and Sorting options for the different Instant Messaging tabs.
- The Friends List Filter toggles to display friends who are Online, Offline, or display All friends regardless of availability.
- Inbox filters messages with Sort by sent date, Sort by last name, and Sort by first name.
- Friends filters messages with Sort by last name and Sort by first name.
- Classlist filters messages with Sort by last name and Sort by first name.
Discussion Boards
Use the General Course Questions discussion forum to post questions to the instructor regarding the course content. This forum remains open for the duration of the course.
Announcements
Read instructor messages, course information, and other Announcements updates using the Announcements tool.
Items from the Announcements widget display announcements, but you may also get immediate notifications about new postings through email, SMS, and RSS feeds.
The same Announcements widgets, My Home, and Course Home pages contain both course-specific and global Announcements items.
Enable Notifications in Announcements
You can sign up to receive immediate text or email notifications when new and updated Announcements items appear.
Before you begin: You must set up a contact method before subscribing to notifications.
- From your personal menu on the minibar, select Notifications.
- For the Announcements – item updated option and Announcements – new item available option, select if you want to receive email or SMS notifications.
Video Notes
Video Note is a dynamic feature that lets you record and share short videos within the platform, making your online interactions more personal and engaging.
Benefits of Video Note
- Personal Interaction: It helps you convey your ideas in a more natural and comprehensive way, including tone and non-verbal cues.
- Community Building: It creates a more interactive and community-like environment similar to a traditional classroom.
How to Use
Video Note can be used for a variety of purposes, such as discussing ideas, asking questions, presenting assignments, sharing feedback, and more.
Easy to Use
- In an HTML editor, click the Insert Stuff button
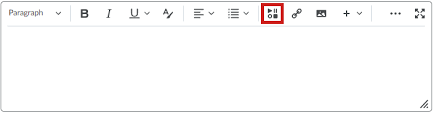
Insert Stuff icon in the Avenue to Learn HTML Editor - Select Add Video Note
- If the browser prompts you to allow camera and microphone access, click Allow
- Select Record Webcam
- Select New Recording (use the toggle if you wish to record Audio only)
- Select Stop Recording when finished (the recorded video will play)
- Select Next
- Enter a Title
- If the recording is to be viewed by the entire class or an individual student with accessibility needs, enter a script in the Description field
- Select the Audio Language from the drop-down list
- Select Automatically generate captions from audio
- Select Next
- Watch a preview of the video by selecting Refresh Preview (you may have to wait a few moments for the file to load before clicking Refresh Preview)
- Select Insert
- The video note will appear in the HTML editor
- Complete your post or assignment as usual.
- Select Save and Close
References
BrightSpace Tutorials. (2020a, April 27). Navigate Brightspace Learning Environment – video note – learners. YouTube. https://youtu.be/6SzPCrEbh-w
Change personal settings in Brightspace. Brightspace. (n.d.). https://community.d2l.com/brightspace/kb/articles/18146-change-personal-settings-in-brightspace
Fisher, A. (n.d.). Student’s Guide to Avenue to Learn. Avenue Help. https://avenuehelp.mcmaster.ca/exec/students-guide-to-avenue-to-learn/
OpenAI. (2023). ChatGPT (June 22 Version) [Large language model]. https://chat.openai.com/

