10 Quizzes
Navigating the Quizzes Tool
Taking a Quiz
To take a Quiz on Avenue to Learn, use the Quizzes tool. To take a Quiz follow these steps:
1. On the navbar under Assessments, click Quizzes.
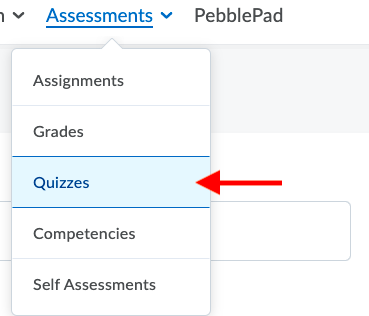
2. On the Quizzes page, select the quiz you want to take.
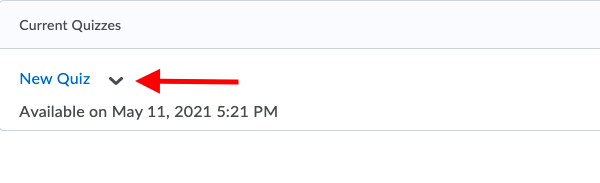
3. Read the instructions and details for the quiz carefully. Click Start Quiz! When you are ready
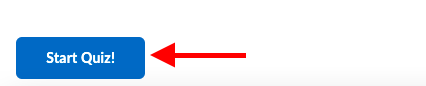
Note: If you have any accommodations, the accommodations icon appears next to your quiz time. This icon will not appear if you have any quiz-specific accommodations.
4. Answer each question. Your answer should automatically save as you complete the questions.

You can see which questions have saved answers in the Questions section of the quiz’s left panel.
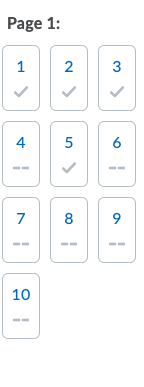
5. To go back to a specific question, click the question number in the quiz’s left panel. You can also, click Next Page or Previous Page to navigate between pages.
6. Click Submit Quiz when you have finished the quiz.
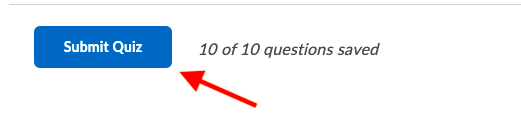
Tips for Quiz-Taking on Avenue to Learn
- Read through the quiz instructions carefully before beginning the quiz.
- Note how much time you have allotted to take the quiz. Keep your eye on the timer on the top-left corner of the quiz. The timer will start flashing when you have 5 minutes left to submit the quiz.
- Make sure your answers save before you move on to another section or submit the quiz.
For more FAQ’s on quizzes please visit: https://community.brightspace.com/generic/s/article/Learner-FAQ-Quizzes
Viewing Quiz Answers and Feedback
1. Select Quizzes from the navigation bar.
2. Find the Quiz you want feedback on and click on On Attempt in the Evaluation Status Column.
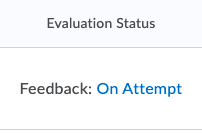
3. Select Attempt 1.
6. You will be able to review your answers to the questions and can see your instructor’s feedback for each question by selecting View Feedback.
How to read the feedback provided in a quiz’s submission view is reviewed in the video below:
References
Brightspace Tutorials. (2018, July 5). Quizzes – view and understand the submission view – learner. YouTube. https://youtu.be/YSia4rsr3_M
Brightspace Tutorials. (2019, March 6). Navigate Brightspace learning environment – quizzes – learner. YouTube. https://youtu.be/zzJgApt5YWg
D2L Brightspace. (2022, September 13). How to take a quiz: Learner. YouTube. https://youtu.be/rRztg2UCqp4

