5 Assignments
Navigating the Assignments Tool
Submitting an Assignment
To submit an assignment follow the steps below:
1. From the Assessments on the navbar, click Assignments.
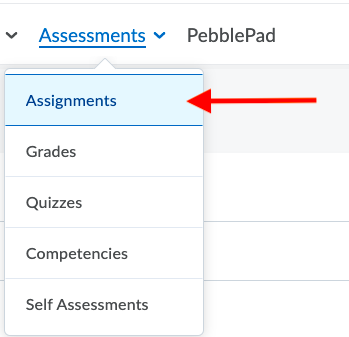
2. Click on the assignment you want to submit to.
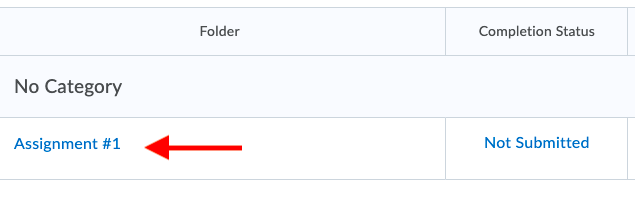
3. Read through and follow the assignment instructions.
4. To submit an assignment do one of the following:
- Type your assignment in the Text Submission field.
- To add a file, click Add a File and browse for the file you want to submit. Enter any comments you want to submit with the file.
- To add a recording select Record Audio or Record Video. When you finish the recording, click Add. Enter any comments you want to submit with the file.

5. Click Submit when appropriate files are attached.
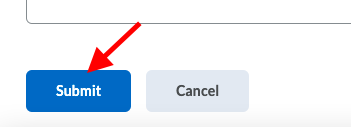
Deleting and Resubmitting an Assignment Submission
To re-submit an assignment follow these steps:
1. From Assignments, select the assignment you want to resubmit your file to.
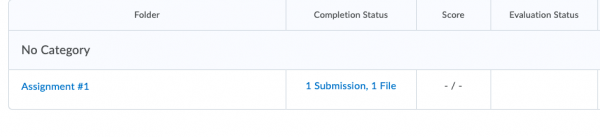
2. Scroll down to the Submit Assignment section and click Add a File.
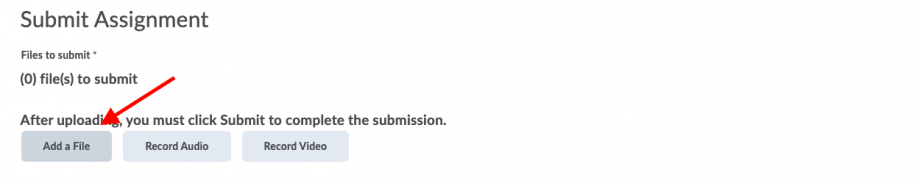
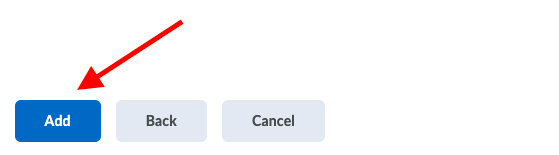
4. Enter any comments you want to submit with the file, then click Overwrite or Submit—this will depend on the options your instructor has set for the assignment.
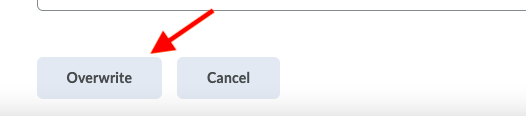
5. If a confirmation window pops up that indicates you are going to override previous submissions click yes. Contact your instructor to ensure let them know you are resubmitting a file. If your instructor has allowed for multiple submissions then this window will not pop up. Please let your instructor know that your recent assignment upload is your final submission.
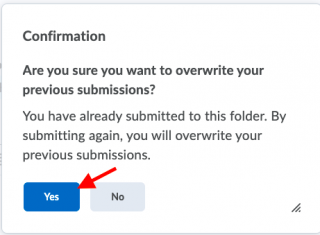
Viewing Assignment Feedback
1. From the Assessments on the navbar, click Assignments.
2. Find the Assignment you want feedback on. In the Evaluation Status column, click on Feedback: Unread.
3. You will be able to view the overall feedback from instructors and other documents that may contain feedback.
View Grades and Feedback
References
Brightspace Tutorials. (2018, November 1). Navigate Brightspace learning environment – assignments – learner. YouTube. https://youtu.be/CukqpBqC780
Brightspace Tutorials. (2017, December 7). Assignments (Dropbox) – resubmit a submission – learner. YouTube. https://youtu.be/lEz0WlzYEc4
Brightspace Tutorials. (2018, June 7). Navigate Brightspace Learning Environment – view grades and feedback – learner. YouTube. https://youtu.be/g6yrauRxD8M

