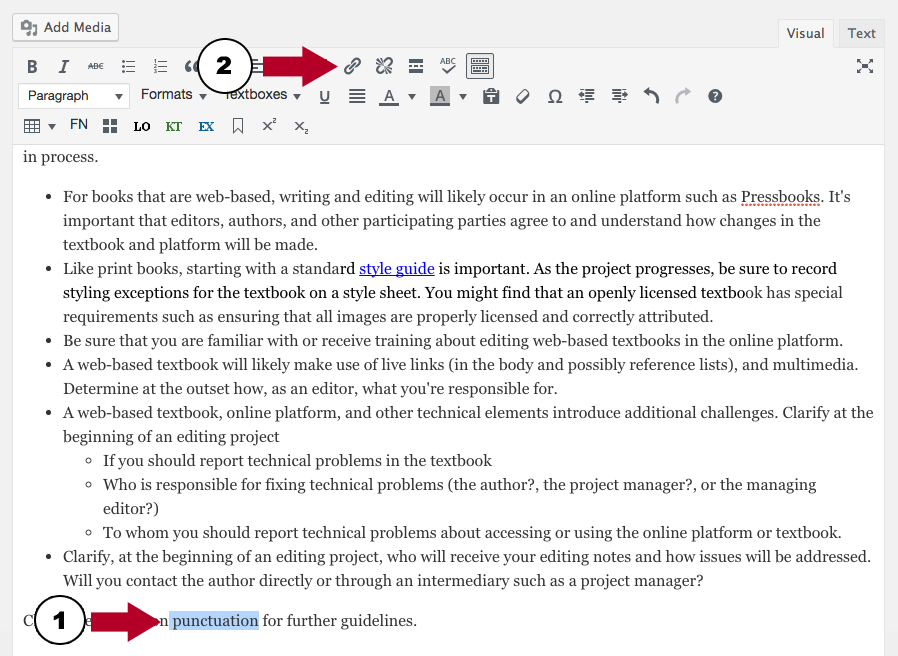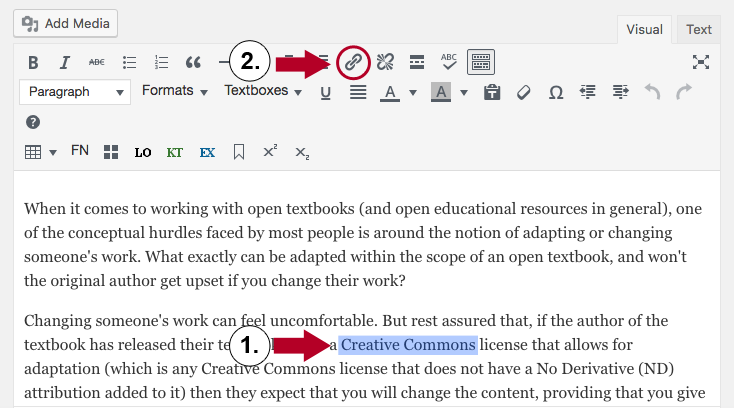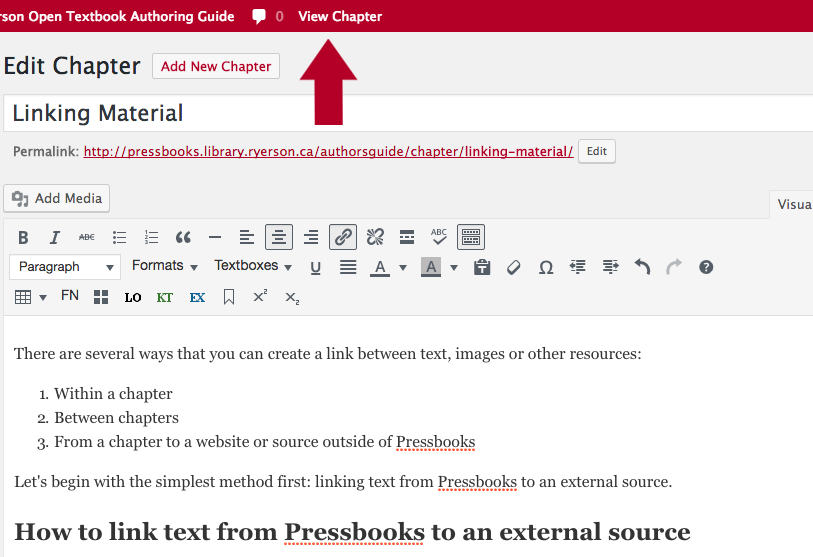15 Linking Material
There are several ways that you can create a link between text, images or other resources:
- Within a chapter
- Between chapters
- From a chapter to a website or source outside of Pressbooks
Let’s begin with the simplest method first: linking text from Pressbooks to an external source.
How to link text from Pressbooks to an external source
Begin by identifying the text you want to link and
- Highlight the text
- Click on the “link” icon in the tool bar
When the link icon opens,
- Add the URL for the external source you want to link your text to
- Click on the Add Link button.
- Be sure to save (Update) this page.
Note: be sure that your URL includes http:// at the beginning of the address. If the address you’re copying into the URL field already includes http://, make sure the final address does not have two http://‘s.
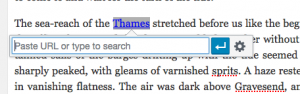
To check your link,
- Click on the Preview button (in the right-hand side Publish box) or
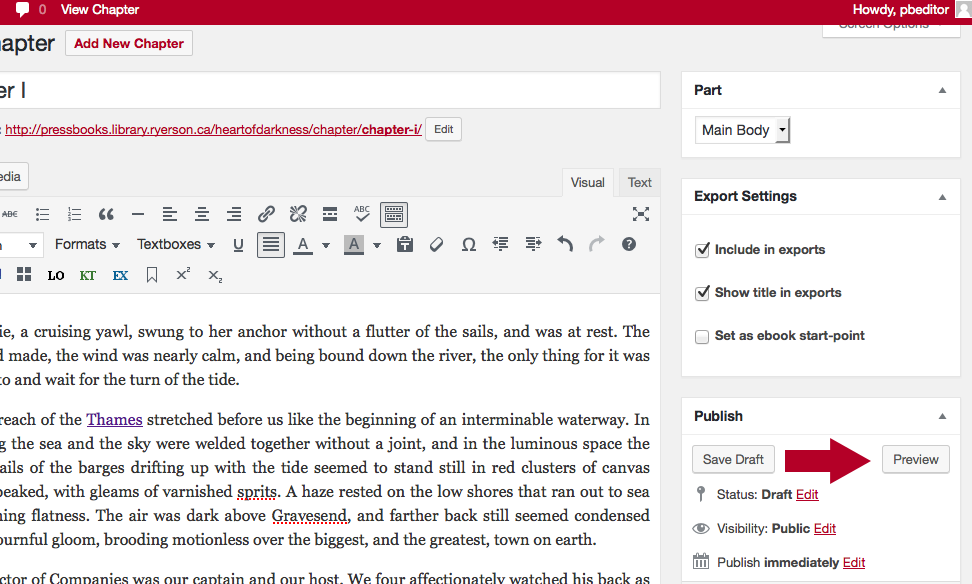
- And click on the link as it appears in Book view (what readers will see).
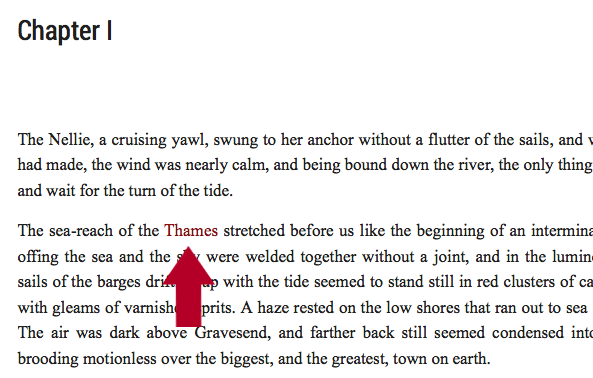
How to link text within a chapter
To link text to other text or even an image within a chapter, you begin by adding an anchor.
- First, place your cursor by the text or image to which you want to link
- Then click on the anchor icon (in the third line of the tool bar).
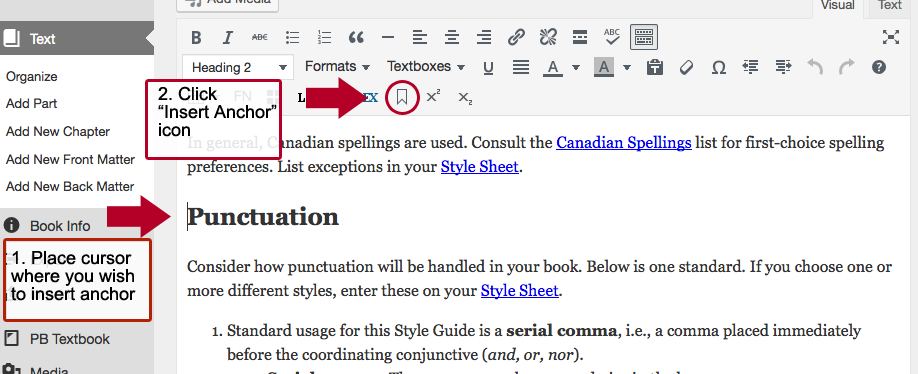
- Enter a word to describe your anchor (e.g., punctuation) in the Name field that appears and click the OK button.
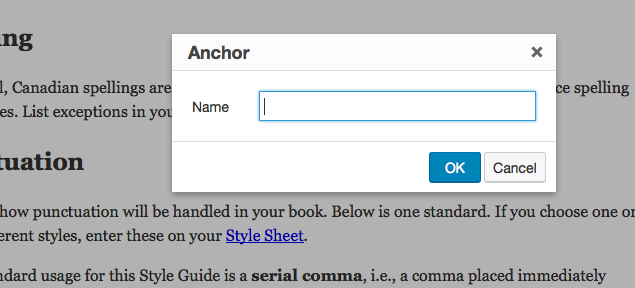
- This action will produce an anchor.
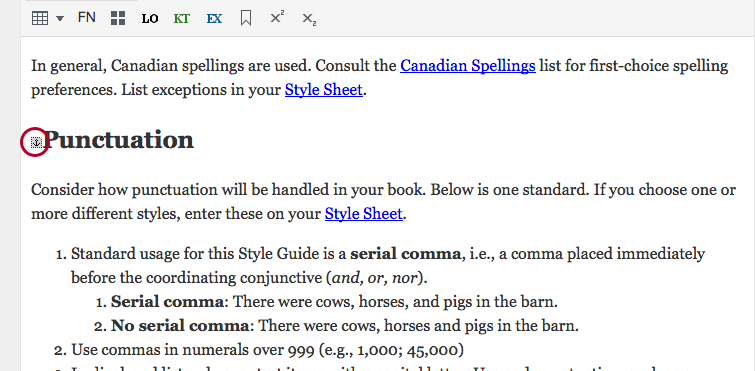
Finally make the link to the anchor:
- Highlight the text that you want to link to the anchor
- Click on the “link” icon in the tool bar
When the “Insert/edit link” icon opens,
- Add # (pound sign) and the word you used to describe your anchor (e.g., #punctuation)
- Click on the Add Link button.
- Be sure to save (Update) the page.
How to link text between chapters within the same book in Pressbooks
Follow the same steps as for linking text within a chapter, except
- The anchor and linked text will be in different chapters. Set these up as you would when linking text within a chapter.
- You must identify the URL for the chapter that contains the anchor.
- You must enter both the URL of the chapter additional information when the “Insert/edit link” icon opens.
Identify the URL for the chapter that contains the anchor
- Go to the chapter that contains the anchor
- Click View Chapter link at the top of the page
- Copy the URL for the chapter
Next highlight the text that you want to link to the anchor
- Click on the link icon in the tool bar
When the “Insert/edit link” icon opens,
- Add the URL for the chapter with the anchor with http:// (e.g., http://pressbooks.library.queensu.ca/authorsguide/chapter/what-are-open-textbooks/)
- After the forward slash (/), add # (pound sign) and the word you used to describe your anchor (e.g., #punctuation)
- With chapter URL and anchor word, the final URL would be, in this example:
- http://pressbooks.library.queens.ca/authorsguide/chapter/what-are-open-textbooks/#punctuation
- Click on the Add Link button.
- Be sure to save (Update) this page.