24 Trier et filtrer ses données
Trier ses données
Il peut être intéressant d’effectuer un premier tri dans ses données avant traitement. Par exemple, si vous demandez à un utilisateur de rentrer dans une cellule une date entre le 01 Janvier 2008 et le 31 Décembre 2012, qui peut garantir que la date saisie sera bien dans cet intervalle ? Il y aura toujours quelqu’un pour écrire une date de l’année 1999 ou 2013. Les outils que nous allons découvrir dans ce chapitre vous permettront de ne pas vous tromper dans la saisie, mais aussi de la simplifier…
Pour tout vous dire, nous allons nous intéresser au menu « Données ».
Nous allons nous servir ensemble d’une liste que je vous propose de télécharger :
 Télécharger le fichier donnees.xlsx
Télécharger le fichier donnees.xlsx
Le tri
Excel propose de nombreux outils pour trier vos données. Nous souhaitons par exemple trier les entrées d’un tableau par ordre alphabétique du prénom. Faisons donc un beau tableau bien structuré et sans espace entre les différentes lignes.
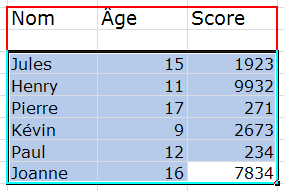
Sélectionnez tout ce tableau, puis, dans l’onglet « Accueil », dans le groupe « Édition », cliquez sur « Trier et filtrer ».
Un petit menu apparait. A partir de là, vous pouvez directement appliquer un tri de « A à Z » ou encore de « Z à A ». Si vous souhaitez personnaliser le tri, cliquez sur « Tri personnalisé » :
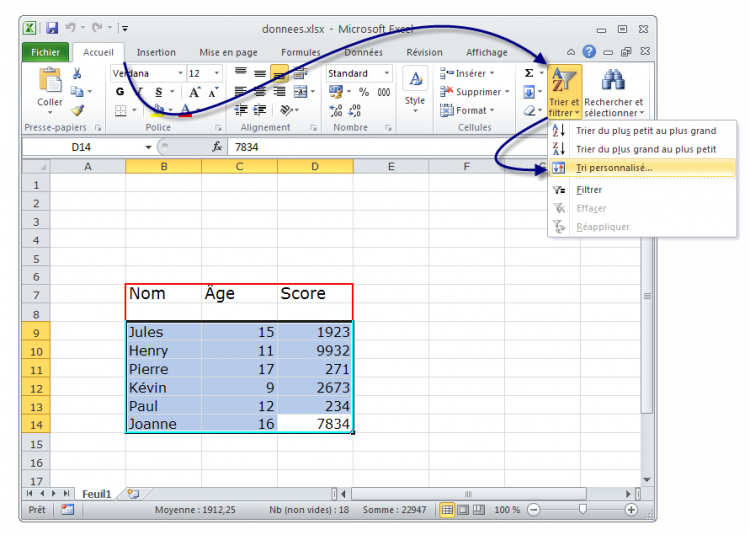
Vous avez alors une petite fenêtre qui s’ouvre qui permet d’aller plus vite dans les tris alphabétiques :
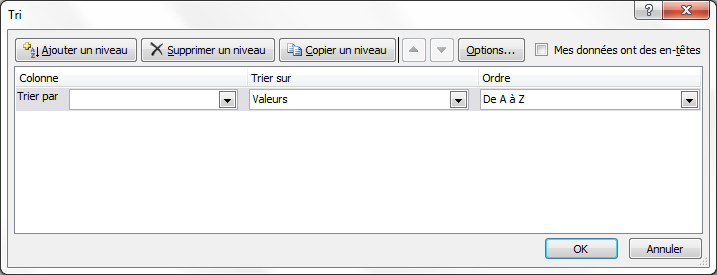
Une fenêtre s’ouvre et vous constatez qu’Excel reconnait parfaitement les colonnes du tableau sélectionné et vous demande ce que vous voulez tri (données, couleurs, icônes) et comment vous voulez le trier. Nous voulons ici trier les noms (la colonne « Nom ») par ordre alphabétique, nous nous occupons seulement d’une zone de tri. Appliquer ensuite un tri croissant en cochant « Croissant », les noms seront donc rangés par ordre alphabétique :
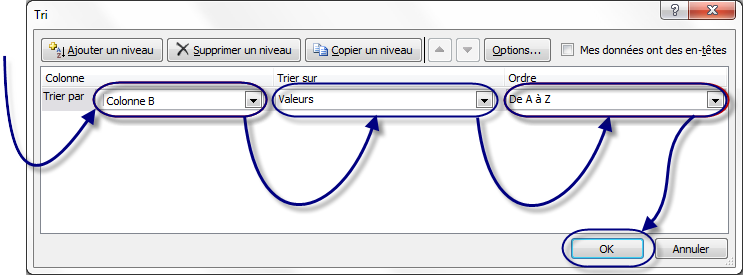
Par la même occasion, vous pouvez, si vous le désirez, trier par Age ou Score. Par défaut, Excel vous propose un seul niveau de tri, pour en ajouter, cliquer sur « Ajouter un niveau ».
Nous cliquons sur « OK », et notre tableau est désormais trié :
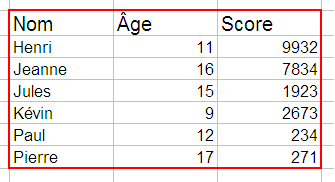
Une liste déroulante
Dans cette sous-partie, nous allons continuer notre petit tour d’horizon du menu « Données », qui réserve encore bien des surprises. Cette fois-ci, nous nous attarderons à la fenêtre de validation afin de créer une liste déroulante, qui facilitera la saisie. Voici ce que nous allons faire :
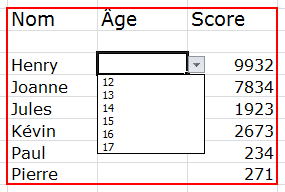
Alors ? C’est parti, je vous explique !
Tout d’abord, sélectionnez les mêmes cellules concernées dans notre bon vieux tableau. Cliquez sur « Données » puis sur « Validation des données ».
Dans la liste « Autoriser« », choisissez « Liste », qui permet de paramétrer une liste déroulante avec vos propres informations.
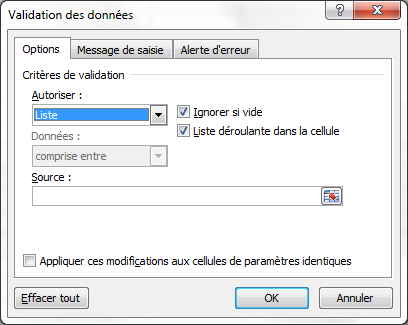
Pour compléter votre liste (une liste vide n’est que de peu d’utilité), il va falloir compléter le champ « Source ».
Deux solutions s’offrent à vous :
Première solution
Vous pouvez saisir le contenu de votre liste manuellement, en séparant chaque élément par un point-virgule.
![]()
Cette méthode est tout à fait convenable pour des petites listes comme ici. Le problème, c’est que si vous décidez un jour d’agrandir votre liste, la manipulation sera un peu fastidieuse puisqu’il faudra sélectionner les cellules concernées, revenir dans cette fenêtre et enfin, modifier. Ici, ça va encore puisque nous travaillons sur très peu de cellules.
Deuxième solution
La deuxième solution, pour pallier à ce problème, reste de sélectionner à l’aide de la petite flèche rouge à droite du champ les informations. Cela revient à mobiliser quelques cellules de votre zone de travail et à écrire dans chacune d’elles un nombre.
Dans votre zone de travail, trouvez-vous un coin à délimiter et dans lequel vous saisirez les données de votre liste. Avec la flèche rouge à droite du champ « Source », sélectionnez ces données, revenez dans votre fenêtre et cliquez sur « OK ».
Vous avez de jolies listes déroulantes.
Si vous sélectionnez deux cellules ayant deux types de validations différentes et que vous cherchez à modifier les validations en question, il vous faudra alors supprimer l’ensemble des conditions de validations :
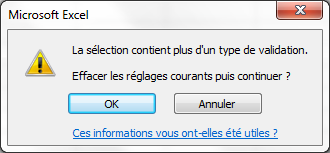
Il est maintenant temps d’apprendre à analyser vos données avec de puissants outils d’Excel.
Les listes
Les listes de données… vous les croyez enterrées ? Eh bien non, elles reviennent à la charge ! Ce coup-ci, c’est pour l’analyse et non pour la saisie. Au programme : listes déroulantes à gogo et quelques formules bien mastoc ! Le tout pour vous y retrouver, filtrer et impressionner la galerie !
Pour pouvoir vous entraîner avec moi durant ce chapitre, je vous propose un nouveau classeur à télécharger :
 Télécharger le fichier liste.xlsx
Télécharger le fichier liste.xlsx
Les filtres, une puissance négligée
Les filtres, appliqués à une liste, permettent de visionner certains éléments de cette liste en fonction d’autres.
Par exemple, vous avez un tableau qui contient les notes de 10 élèves dans 5 matières différentes. Grâce aux filtres, vous pourrez afficher uniquement les notes de tel élève, celles qui sont au-dessus de 10, etc.
Bref, elles font partie de ce que nous pourrions appeler les « notions avancées d’Excel ». Peu de personnes pensent à les utiliser : leur puissance en est négligée.
Prenons notre liste :
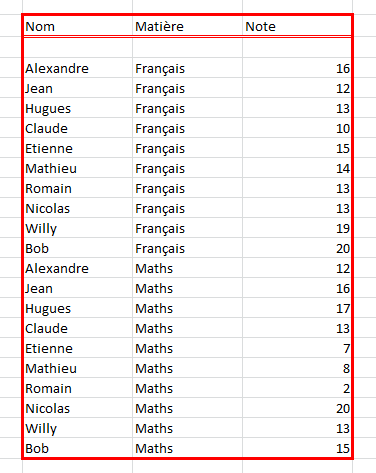
Vous voyez que c’est un véritable bazar ! Encore, ça va parce qu’il n’y a que 2 matières mais imaginez qu’on ait mis 35 élèves et 8 matières.
Les filtres vont nous aider à faire un tri simple, efficace et à nous y retrouver.
Mettre en place son filtre
Notre tableau est exploitable, on peut donc analyser les données qui s’y trouvent !
Sélectionnez toutes les cellules qui composent ce fameux tableau puis allez dans l’onglet « Insertion » et dans le cadre « Tableaux », cliquez sur le bouton « Tableau » :
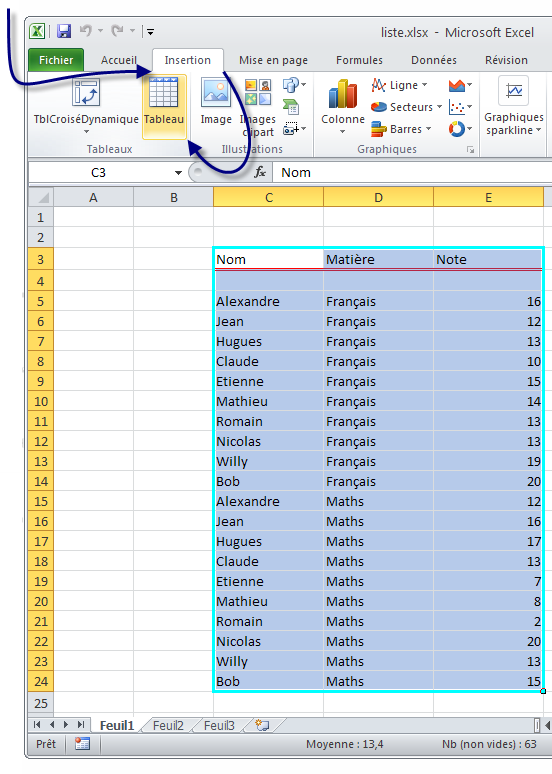
Il vous est ensuite demandé de sélectionner le tableau en question, attention à bien préciser que les en-têtes de votre tableau figurent dans votre sélection :
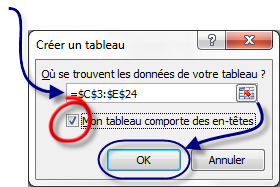
Voilà qui est fait.
À première vue, rien n’a changé mais penchez-vous sur les titres des colonnes :
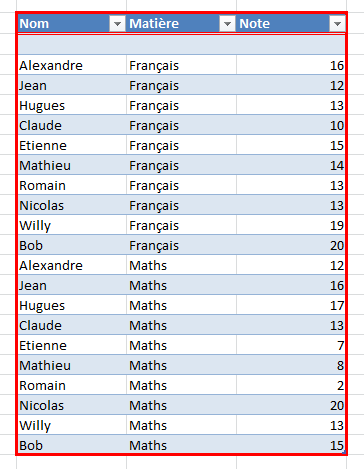
Des listes déroulantes ! Ce sont elles qui vont filtrer vos données.
Déroulez par exemple la liste de la colonne « Note ». Si vous sélectionnez 8, vous aurez dans votre tableau toutes les lignes dont la note est 8, en l’occurrence Mathieu !
Lorsqu’un filtre est activé, c’est un mini-entonnoir qui est apparu à la place de la flèche et cette dernière est positionnée en bas à gauche de l’entonnoir :

Les filtres personnalisés
Ça y est, vous êtes heureux avec ces filtres mais saviez-vous que vous pouvez les personnaliser ?
Ah oui, non, c’est vrai, vous ne saviez pas.
Cliquez sur une des listes déroulantes et choisissez « Filtre numérique », puis « Filtre personnalisé… » dans la nouvelle liste qui vient d’apparaitre :
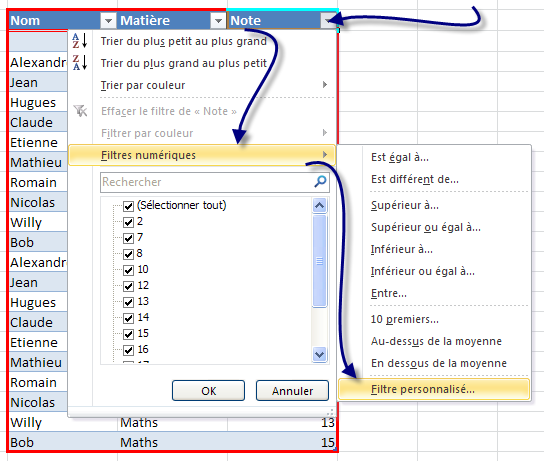
Une fenêtre s’ouvre alors :

À partir de là, vous pouvez faire ce que vous voulez !
Choisissez selon vos bons plaisirs dans les listes déroulantes, mettez des valeurs dans les champs… Je ne peux plus vous guider ici : c’est vous le patron.
Référence
Barrée, B. et Fougeray, B. (s. d.). Analysez des données avec Excel. OpenClassrooms.

