30 Access
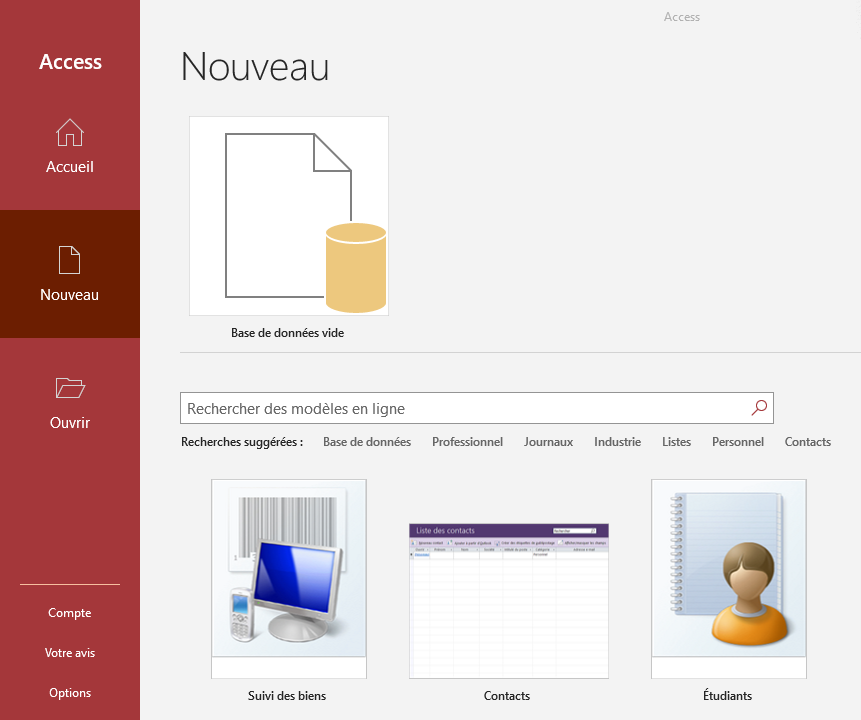
Les quatre objets principaux d’une base de données
Bien que Microsoft Access soit composé de sept éléments, ce texte se concentrera sur les principaux objets : tables, formulaires, requêtes et états. Ensemble, ces objets permettent aux utilisateurs de saisir, de stocker, d’analyser et de compiler des données de diverses manières. Lorsqu’une base de données Access est ouverte, les objets sont illustrés dans le volet de navigation situé dans la partie gauche de la fenêtre. La vue standard du volet de navigation affiche tous les objets de la base de données organisés par type d’objet. Le volet de navigation est utilisé pour exécuter, ouvrir et gérer les objets d’une base de données. En double-cliquant sur un objet, celui-ci s’ouvre dans une fenêtre du document.
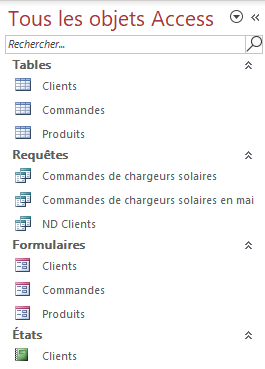
Une table est un objet de base de données qui stocke des données organisées en colonnes et en lignes. Chaque ligne est un enregistrement et chaque colonne est un champ dans chaque enregistrement. Un enregistrement est l’ensemble des données relatives à une personne, un lieu, une chose ou un événement. Chaque enregistrement comporte un ou plusieurs champs et chaque base de données doit comporter au moins une table. Une base de données relationnelle doit avoir plus d’une table.
Les trois autres objets sont généralement basés sur les tables. Prenez donc le temps de configurer les tables correctement, dès la première fois ! Un objet de formulaire est généralement utilisé pour saisir de nouveaux enregistrements dans une table, ou pour modifier/supprimer/afficher des enregistrements existants dans une table. Les formulaires constituent l’interface principale par laquelle la plupart des utilisateurs d’une base de données saisissent et affichent des données. Un objet de requête extrait des données spécifiques d’autres objets de la base de données, puis affiche uniquement les données spécifiées par l’utilisateur. Les requêtes sont l’équivalent de poser des questions sur les données. L’objet état résume les enregistrements d’une table ou d’une requête dans un format facile à lire, adapté à l’impression ou à l’exportation vers d’autres logiciels.
Les objets d’Access ont plusieurs modes. Chaque mode donne aux utilisateurs des perspectives différentes et offre des fonctionnalités différentes. Les deux modes les plus importantes sont le mode Feuille de données et le mode Création. Le mode Feuille de données affiche une table dans une feuille de données où les champs sont en colonnes et les enregistrements en lignes. Cette vue est utile pour comparer des enregistrements et est souvent utilisée pour trier ou filtrer des données. Cette vue est également pratique pour l’impression des données, car de nombreux enregistrements peuvent tenir sur une seule feuille de papier. Il est possible d’ajouter des enregistrements dans le mode Feuille de données, mais les formulaires constituent un objet plus typique pour la saisie de données. Néanmoins, l’astérisque (*) qui apparaît à gauche de la ligne sous le dernier enregistrement indique où un nouvel enregistrement apparaîtra. La case grise située à gauche de chaque enregistrement est un sélecteur d’enregistrement. Si vous cliquez sur un sélecteur d’enregistrement, l’enregistrement devient actif. En faisant un clic droit sur le sélecteur d’enregistrement, les utilisateurs peuvent supprimer l’enregistrement du sélecteur ou ajouter un nouvel enregistrement à la table. Le mode Création permet aux utilisateurs de configurer et de modifier les champs d’un objet.
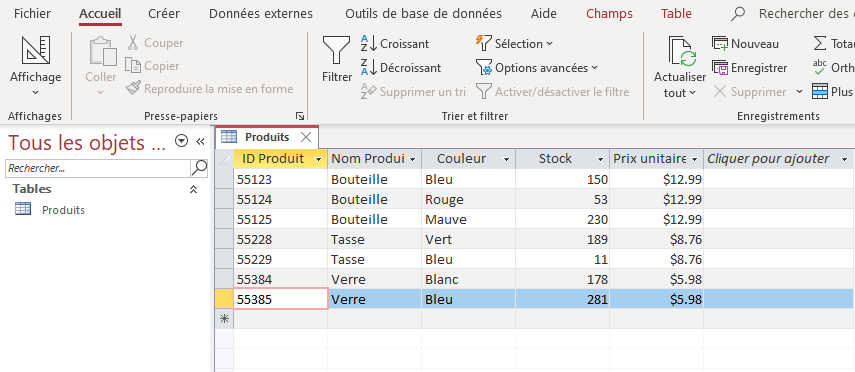
Mode Feuille de données
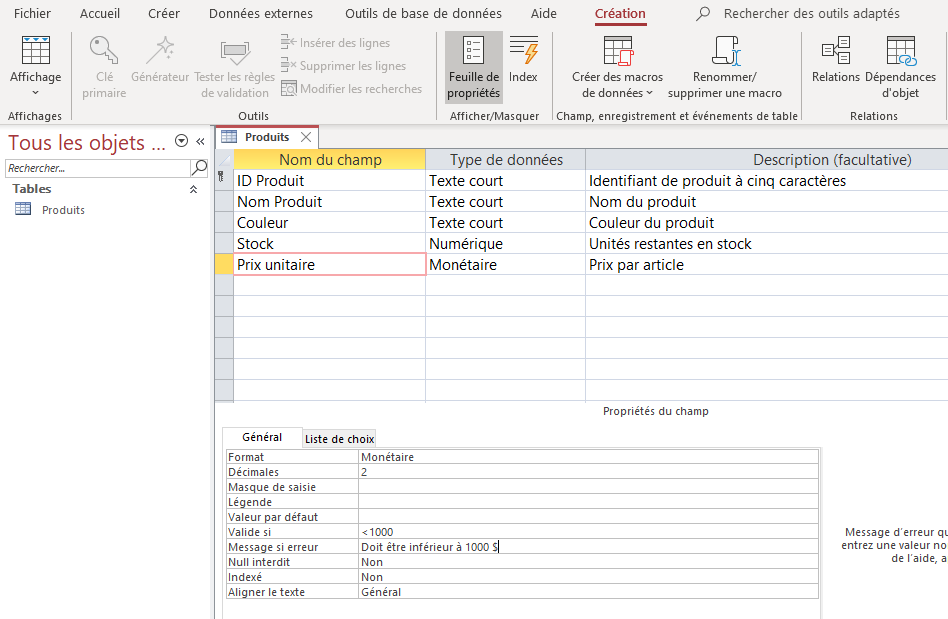
Mode Création
Création d’une table
Une base de données ne peut exister sans au moins une table. Par conséquent, lorsqu’une base de données est créée dans Access, le premier objet qui s’ouvre est une table en Mode Feuille de données. Le passage au Mode Création permet à l’utilisateur de prendre de nombreuses décisions de conception dans un mode beaucoup plus intuitif. De nombreux utilisateurs aiment utiliser le Mode Feuille de données pour coller des données copiées à partir d’Excel. Cependant, la configuration des champs en Mode Création permet de définir plus facilement les propriétés et le type de données de chaque champ.
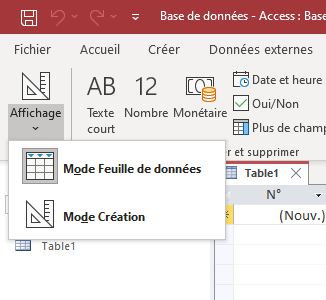
Le Mode Création n’affiche pas de données. Il y a donc plus d’espace disponible pour afficher d’autres paramètres. En Mode Création, vous pouvez voir le type de données indiqué à côté de chaque champ. Lorsqu’un utilisateur clique sur un champ (dans le cadre supérieur), le cadre inférieur affiche les propriétés du champ. L’utilisateur peut alors modifier ces propriétés comme il le souhaite.
La création d’une table en Mode Création permet à l’utilisateur de définir des paramètres avancés, tels que les types de données et les propriétés, pour chaque champ de la table. Cependant, la première étape consiste à définir les noms des champs. Voici quelques lignes directrices lors de la création de noms de champs :
- Les noms peuvent inclure des chiffres, des lettres majuscules et minuscules, et toute combinaison. Évitez les caractères spéciaux (points d’exclamation, points, crochets, guillemets, etc.).
- Pas d’espaces en tête. Les espaces entre les mots sont acceptables, mais ne sont pas une pratique courante.
- Faites en sorte que les noms soient aussi courts que possible, sans abréviation excessive. Le formatage de la largeur des colonnes pour l’affichage dans les impressions peut être difficile avec des noms de champs excessivement longs. Par exemple, # Commande ou Numéro Commande sont préférables à Numéro Commande Client.
- Assurez-vous que les noms sont uniques par table. Si une table comporte des champs pour l’ID du client et l’ID du produit, aucun de ces champs ne doit être nommé simplement ID. Il en va de même pour le mot Nom. Il est trop générique et nécessite un identifiant préfix.
- Divisez les données en plusieurs champs. Par exemple, au lieu d’un champ Nom Client, créez des champs Prénom et Nom De Famille. Cela permettra de trier et de filtrer sur des champs individuels. Un autre exemple serait de séparer une adresse en plusieurs champs : Adresse, Ville, État/Province et Code postal.
Chaque champ a un type de données. Le type de données d’un champ indique le type de données qu’il stocke, par exemple de grandes quantités de texte ou des fichiers joints. Le type de données d’un champ détermine les autres propriétés du champ, y compris sa taille et ses options de mise en forme. Les types de données des champs sont définis dans la grille de conception de table, tandis que les propriétés des champs sont définies dans le volet Propriétés des champs, en bas de la fenêtre de conception de table. Les types de données sont les suivants :
| Type de données | Description | Taille |
| Texte court | À utiliser pour du texte ou des combinaisons de texte et de chiffres (par exemple, des numéros de téléphone). | Jusqu’à 255 caractères |
| Texte long | À utiliser pour les grandes quantités de données alphanumériques, y compris les phrases et les paragraphes.Remarque : vous ne pouvez pas trier un champ mémo. Cependant, il est possible d’y effectuer des recherches. | Jusqu’à 1 Go |
| Numérique | Valeurs numériques. | 4 octets |
| Grand nombre | Valeurs numériques. Stocke une valeur numérique non monétaire et est compatible avec le type de données SQL_BIGINT dans ODBC. Utilisez ce type de données pour calculer efficacement de grands nombres. | 8 octets |
| Monétaire | À utiliser pour les données monétaires. Contient jusqu’à 15 chiffres de dollars entiers, plus 4 décimales. Conseil : vous pouvez choisir la devise du pays à utiliser. | 8 octets |
| NuméroAuto | Valeur unique générée par Access pour chaque nouvel enregistrement, commençant généralement à 1. | 4 octets |
| Date/Heure | À utiliser pour les dates et les heures. | 8 octets |
| Oui/Non | Un champ logique peut être affiché sous la forme Oui/Non, Vrai/Faux ou On/Off. En code, utilisez les constantes Vrai et Faux (équivalentes à -1 et 0). Remarque : les valeurs nulles ne sont pas autorisées dans les champs Oui/Non. | 1 octet |
| Objet OLE | Peut stocker des images, du son, de la vidéo ou d’autres grands objets binaires (Binary Large OBjects [BLOB]). | Jusqu’à 2 Go |
| Lien hypertexte | Contient des liens vers des documents ou d’autres fichiers, des adresses électroniques ou des pages web. | Jusqu’à 8 octets |
| Pièce jointe | Joindre des images, des documents, etc. Peut contenir un nombre illimité de caractères par enregistrement. Access compressera le fichier. | Jusqu’à 2 Go |
| Calculé | À utiliser pour créer une expression qui utilise les données d’un ou plusieurs champs. Vous pouvez désigner différents types de données de résultat à partir de l’expression. | Dépend du type de données de la propriété de type de résultat |
| Assistant Liste de choix | Lorsque vous sélectionnez cette entrée, un assistant démarre pour vous aider à définir un champ Liste de choix simple ou complexe. Un champ Liste de choix simple utilise le contenu d’une autre table ou d’une liste de valeurs pour valider le contenu d’une seule valeur par ligne. Un champ Liste de choixcomplexe vous permet de stocker plusieurs valeurs du même type de données dans chaque ligne. | Dépend du type de données du champ de la liste de choix |
Après avoir créé un champ et défini son type de données, les utilisateurs peuvent définir des propriétés de champ supplémentaires. Le type de données du champ détermine les autres propriétés qui peuvent être définies. La taille du champ est le nombre de caractères ou le type de nombre qu’il peut stocker. Pour les champs Nombre et Devise, la propriété Taille du champ est particulièrement importante, car elle détermine la plage de valeurs du champ. Par exemple, un champ Numérique d’un bit ne peut stocker que des entiers compris entre 0 et 255. Dans le volet Propriétés du champ, sous l’onglet Général, entrez la nouvelle taille du champ dans la propriété Taille du champ. Les utilisateurs peuvent choisir parmi les valeurs suivantes :
- Octet – Pour les entiers qui vont de 0 à 255. Le stockage requis est d’un seul octet.
- Entier – Pour les nombres entiers compris entre -32 768 et +32 767. Le besoin de stockage est de deux octets.
- Entier long – Pour les nombres entiers compris entre -2 147 483 648 et +2 147 483 647. La mémoire requise est de quatre octets.
- Réel simple – Pour les valeurs numériques à virgule flottante comprises entre -3,4 x 1038 et +3,4 x 1038 et jusqu’à sept chiffres significatifs. La mémoire requise est de quatre octets.
- Réel double – Pour les valeurs numériques à virgule flottante comprises entre -1,797 x 10308 et +1,797 x 10308 et jusqu’à 15 chiffres significatifs. La capacité de stockage requise est de huit octets.
- N° de réplication – Pour stocker un identificateur global unique (Globally unique identifier [GUID]) qui est requis pour la réplication. Le besoin de stockage est de 16 octets.
- Décimal – Pour les valeurs numériques comprises entre -9,999… x 1027 et +9,999… x 1027. La mémoire requise est de 12 octets.
Les champs numériques et de date/heure peuvent avoir un format spécifique pour définir le mode d’affichage des données. Les champs de texte court, de texte long et de lien hypertexte n’ont généralement pas de format. Les formats prédéfinis des champs numériques sont les suivants :
- Nombre général – (Par défaut) Affiche le nombre tel qu’il a été saisi.
- Monétaire – Utilise le séparateur de milliers ; suit les paramètres spécifiés dans les paramètres régionaux de Windows pour les montants négatifs, les symboles décimaux et monétaires, et les décimales.
- Euro – Utilise le symbole de l’euro (€), quel que soit le symbole monétaire spécifié dans les paramètres régionaux de Windows.
- Fixe – Affiche au moins un chiffre ; suit les paramètres spécifiés dans les paramètres régionaux de Windows pour les montants négatifs, les symboles décimaux et monétaires, et les décimales.
- Standard – Utilise le séparateur de milliers ; suit les paramètres spécifiés dans les paramètres régionaux de Windows pour les montants négatifs, les symboles décimaux et les décimales.
- Pourcentage – Multiplie la valeur par 100 et ajoute un signe de pourcentage (%); suit les paramètres spécifiés dans les paramètres régionaux de Windows pour les montants négatifs, les symboles décimaux et les décimales.
- Scientifique – Utilise la notation scientifique standard.
En ce qui concerne les champs de date/heure, Access affiche automatiquement la date et l’heure dans les formats Date, générale et Heure, complet. Les dates apparaissent sous la forme mm/jj/aaaa aux États-Unis et sous la forme jj/mm/aaaa en dehors des États-Unis, où mm est le mois, jj est le jour et aaaa est l’année. L’heure est affichée sous la forme hh:mm:ss AM/PM, où hh représente l’heure, mm les minutes et ss les secondes. Voici d’autres formats prédéfinis pour les champs date/heure :
- Date, complet – Affiche uniquement les valeurs de la date, comme spécifiées par le format de date complet dans vos paramètres régionaux Windows, par exemple mardi 25 janvier 2022.
- Date, réduit – Affiche la date au format jj/mm/aa, mais utilise le séparateur de date spécifié dans vos paramètres régionaux Windows, par exemple le 25 janvier 2022.
- Date, abrégé – Affiche les valeurs de la date, comme spécifiées par le format de date courte dans vos paramètres régionaux Windows, par exemple 25/01/2022 ou 1-25-2022.
- Heure, réduit – Affiche les heures et les minutes suivies de AM ou PM. Access utilise le séparateur spécifié dans le paramètre Heure de vos paramètres régionaux Windows, par exemple 9:23 AM.
- Heure, abrégé – Affiche uniquement les heures et les minutes. Access utilise le séparateur spécifié dans le paramètre Heure de vos paramètres régionaux Windows, par exemple 9:23.
Voici d’autres propriétés de champ populaires (non exhaustives) qui apparaissent en fonction de certains types de données :
- Décimales – Spécifie le nombre de décimales à utiliser lors de l’affichage des nombres.
- Masque de saisie – Contrôle la façon dont les données sont saisies et est utile lorsque les entrées de texte ou de date doivent respecter un certain format. Access dispose de plusieurs masques prédéfinis. Pour ouvrir l’Assistant Masque de saisie, cliquez sur les points de suspension (…) à la fin du champ Masque de saisie. Les masques de saisie existants les plus populaires sont les masques de numéro de téléphone et de code postal. En général, si vous cliquez sur Suivant pour accepter les options par défaut de l’assistant, vous créerez les masques de saisie les plus courants. Vous pouvez créer des masques personnalisés en cliquant sur le bouton Modifier la liste. Les caractères de masque comprennent les chiffres 0 et 9. Un 0 signifie qu’un chiffre est obligatoire, tandis qu’un 9 signifie qu’un chiffre est facultatif. Par exemple, les quatre derniers caractères d’un code postal sont souvent facultatifs, de sorte que le masque s’affiche sous la forme 00000-9999.
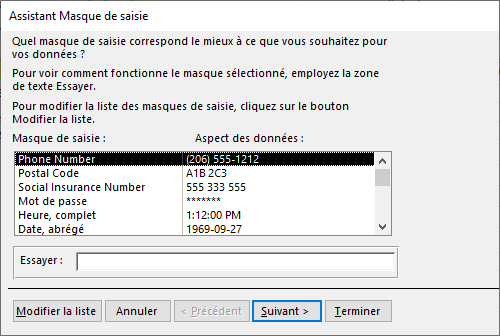
- Légende – Le texte de l’étiquette qui s’affiche par défaut pour ce champ dans les formulaires, les états et les requêtes. Si cette propriété est vide, le nom du champ est utilisé. Toute chaîne de texte est autorisée.
- Valeur par défaut – Attribue automatiquement la valeur spécifiée à ce champ lorsqu’un nouvel enregistrement est ajouté. Populaire avec les champs État ou Pays pour la saisie de données dans les utilisations régionales.
- Valide si – Aide à garantir l’exactitude des données grâce à la création d’un critère d’expression qui doit être vrai chaque fois que la valeur est ajoutée ou modifiée dans le champ. Les règles de validation sont populaires pour les entrées numériques et de date, et sont formées avec un ou plusieurs opérateurs relationnels (<, >, <=, >=, <>) et/ou opérateurs logiques (ET, OU, NON). Une règle typique dans une table/formulaire de saisie de commande peut exiger que la quantité soit au moins égale à un. La règle dans le champ Quantité pourrait être >=1.
- Message si erreur – Si une entrée enfreint la règle, elle est effacée de la zone de saisie et le message d’erreur s’affiche dans une boîte de dialogue. Il est fortement recommandé de l’utiliser conjointement avec la règle de validation afin que la personne chargée de la saisie des données sache pourquoi son entrée n’est pas acceptable.
- Null interdit – Indique si des données doivent être saisies ou non. Le choix est Oui ou Non. La valeur par défaut est Non.
- Indexé – Indique si le champ a un index. Trois valeurs sont disponibles : Oui – Sans doublons crée un index unique ; Oui – Avec doublons crée un index non unique ; Non supprime tout index sur le champ. Si les utilisateurs recherchent souvent une table dans Access ou trient ses enregistrements en fonction d’un champ particulier, ils peuvent accélérer ces opérations en créant un index pour ce champ. Access utilise les index dans une table comme on utilise un index dans un livre : pour trouver des données, Access recherche l’emplacement des données dans l’index. Dans certains cas, par exemple pour une clé primaire, Access crée automatiquement un index. Dans d’autres cas, il peut être nécessaire de créer un index manuellement.
Clé primaire et clé étrangère
Les champs qui font partie d’une relation de table sont appelés clés. Une clé est généralement constituée d’un seul champ, mais elle peut en comporter plusieurs. Il existe deux types de clés :
- Clé primaire – Pour s’assurer que deux enregistrements d’une table ne sont pas identiques, un champ de chaque table est désigné comme clé primaire. Une clé primaire consiste en un ou plusieurs champs qui identifient de manière unique chaque enregistrement que vous stockez dans la table. Souvent, il existe un identifiant unique, tel qu’un numéro d’identification (ID employé, ID client, etc.), un numéro de série ou un numéro d’assurance sociale qui sert de clé primaire. Choisissez toujours une clé primaire dont la valeur ne changera pas. Une icône de clé apparaît à côté du nom du champ de clé primaire. Les champs de type de données NuméroAuto font de bonnes clés primaires.
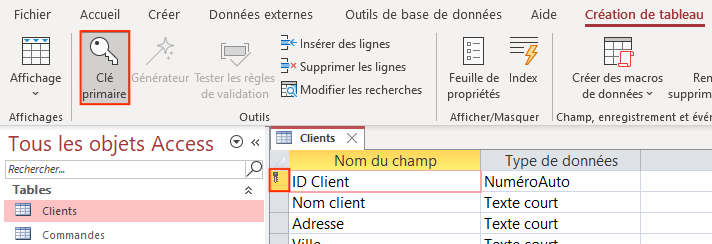
- Clé étrangère – Une table peut également avoir une ou plusieurs clés étrangères. Une clé étrangère contient des valeurs qui correspondent aux valeurs de la clé primaire d’une autre table. Par exemple, vous pouvez avoir une table Commandes dans laquelle chaque commande a un numéro d’ID client qui correspond à un enregistrement dans une table Clients. Le champ ID client est une clé étrangère de la table Commandes.
Relations entre les tables
Access est un système de gestion de base de données relationnelle. Dans une base de données relationnelle, les utilisateurs répartissent les informations dans des tables distinctes, par sujet. Le fait de garder les données séparées dans des tables liées présente les avantages suivants :
- Cohérence – Comme chaque élément de données n’est enregistré qu’une seule fois, dans une seule table, il y a moins de risques d’ambiguïté ou d’incohérence. Par exemple, le nom d’un client n’est enregistré qu’une seule fois dans une table relative aux clients au lieu d’être enregistré à plusieurs reprises (et potentiellement de manière incohérente) dans une table contenant les données relatives aux commandes.
- Efficacité – L’enregistrement des données à un seul endroit permet de réduire l’espace disque utilisé. De plus, les petites tables ont tendance à fournir des données plus rapidement que les grandes tables. Enfin, le fait de ne pas utiliser des tables séparées pour des sujets distincts introduira des valeurs nulles (absence de données) et des redondances dans les tables, ce qui peut entraîner un gaspillage d’espace et nuire à la performance.
- Compréhensibilité – La conception d’une base de données est plus facile à comprendre si les sujets sont correctement séparés en tables.
En termes de base de données relationnelle, une relation est une situation dans laquelle plusieurs tables peuvent contenir des données connexes liées par un champ commun. Une relation se compose d’une table parent et d’une table enfant. La table enfant fait référence à la table parent en ayant un champ qui correspond à un champ de la table parent. Le champ de l’enfant est la clé étrangère, tandis que le champ du parent est la clé primaire. Dans une relation, toute donnée saisie dans le champ de la clé étrangère de l’enfant doit correspondre à une valeur du champ de la clé primaire du parent. En s’assurant que les données de la clé étrangère correspondent aux données de la clé primaire, Access garantit que tous les enregistrements de la table enfant auront un enregistrement associé dans la table parent. Il existe trois types de relations :
- Un à un – Une ligne de la table A ne peut avoir qu’une seule ligne correspondante dans la table B, et vice versa. Par exemple, un joueur de baseball ne peut avoir qu’un seul numéro de maillot.
- Un à plusieurs – Une ligne de la table A peut avoir plusieurs lignes correspondantes dans la table B, mais une ligne de la table B ne peut avoir qu’une seule ligne correspondante dans la table A. Par exemple, un joueur de baseball peut avoir plusieurs parties jouées.
- Plusieurs à plusieurs – Une ligne de la table A peut avoir de nombreuses lignes correspondantes dans la table B, et vice versa. Ceci est possible grâce à l’utilisation d’une troisième table (communément appelée table de jonction) qui contient des données de consultation pour les deux tables. Par exemple, plusieurs joueurs peuvent jouer à plusieurs parties.
La détermination des relations entre les tables permet de s’assurer que les bonnes tables et colonnes existent. Lorsqu’une relation un à un ou un à plusieurs existe, les tables concernées doivent partager une ou plusieurs colonnes communes. Lorsqu’une relation plusieurs à plusieurs existe, une troisième table est nécessaire pour représenter la relation.
Pour créer une relation un à plusieurs, rendez-vous dans l’onglet Outils de base de données et appuyez sur Relations.

Appuyez sur Ajouter des tables pour faire apparaître la liste des tables à gauche de l’écran. Double-cliquez ensuite sur le nom d’une table pour l’ajouter à l’espace de travail.

Vous êtes maintenant prêt à ajouter une relation entre vos tables. Pour ce faire, sélectionnez le champ ID Client de la table Clients et déposez-le sur le champ ID Client de la table Commandes. Dans la fenêtre contextuelle qui apparaît, cochez la boîte Appliquer l’intégrité référentielle puis appuyez sur Créer. Si vous avez plusieurs relations à ajouter, répétez le même processus.

Une ligne apparaît dans l’espace de travail pour indiquer la relation entre les deux tables. Dans ce cas-ci, l’emplacement du numéro 1 et du symbole infini nous indique qu’un client peut passer plusieurs commandes, mais qu’une commande peut être passée par un seul client.
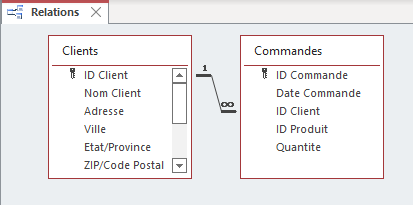

Saisir des enregistrements directement dans le mode Feuille de données est probablement la manière la plus intuitive de saisir des données dans une base de données. Dans Access, cette méthode est courante car de nombreuses bases de données Access sont considérées comme des bases de données à utilisateur unique. Dans le cas des bases de données multi-utilisateurs, les politiques d’intégrité des données décourageraient la plupart des utilisateurs d’avoir des droits d’édition directement sur les tables. Par conséquent, dans ces bases de données, la méthode la plus courante pour saisir et modifier des enregistrements dans une base de données est d’utiliser un formulaire. Néanmoins, la saisie d’enregistrements directement dans le Mode Feuille de données présente certains avantages, notamment :
- Les utilisateurs peuvent consulter leurs données dans les colonnes et les lignes d’une feuille de données sans utiliser de formatage spécial.
- Lorsqu’un utilisateur ouvre une table en Mode Feuille de données, elle ressemble à une feuille de calcul Microsoft Excel et l’utilisateur peut coller ou ajouter des données dans un ou plusieurs champs. Les données peuvent être copiées et collées dans Access à partir d’un tableau Word ou d’une feuille de calcul Excel.
- Impression de la feuille de données d’un tableau en orientation Portrait ou Paysage. Utilisez l’Aperçu avant impression pour modifier l’orientation et les marges avant l’impression. La sortie peut également être envoyée vers un fichier PDF.
- Les utilisateurs n’ont pas besoin d’enregistrer explicitement leurs données. Access valide les modifications de l’utilisateur dans la table lorsqu’il déplace son curseur dans la même ligne vers un nouveau champ, ou s’il déplace son curseur vers une autre ligne.
- Le tri et le filtrage des données sont très similaires à Microsoft Excel.
Access permet aux utilisateurs de trier les données en Mode Feuille de données, une itération à la fois, dans l’ordre croissant ou décroissant. L’ordre croissant est également appelé ordre alphabétique lorsque le tri est basé sur un champ de texte, ordre chronologique lorsque le champ est de type date/heure ou ordre numérique lorsque le type de données du champ est Nombre. Le tri d’une feuille de données n’affecte pas l’ordre d’affichage des enregistrements dans un formulaire.
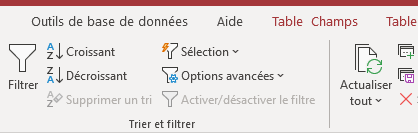
L’affichage des enregistrements en fonction de critères spécifiques est appelé filtrage. Lorsqu’un filtre est appliqué, les enregistrements qui ne répondent pas aux critères spécifiés sont masqués jusqu’à ce que le filtre soit supprimé. Pour filtrer les enregistrements en fonction des données d’un champ, cliquez dans le champ sur lequel vous souhaitez baser le filtre, puis cliquez sur le bouton Filtrer du ruban ou cliquez sur le triangle déroulant pour afficher un menu similaire au graphique ci-dessous.
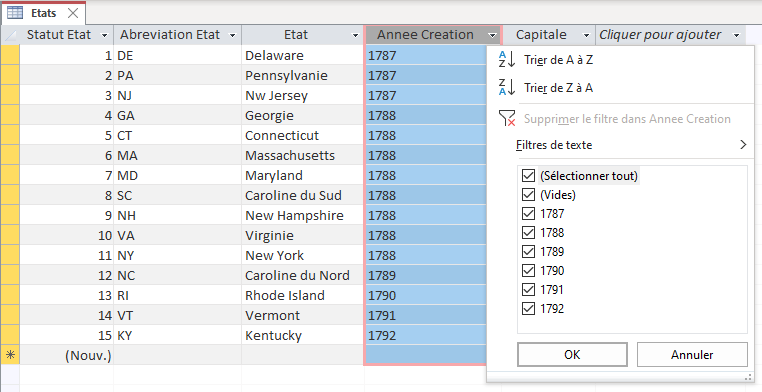
Pour supprimer un filtre, décochez les cases, puis cliquez sur OK ou cliquez à nouveau sur le bouton Filtrer ou cliquez sur le bouton Options avancées du ruban et choisissez Effacer tous les filtres.
La plupart des bases de données contiennent des centaines, voire des milliers d’enregistrements. Par conséquent, lorsqu’une table devient si volumineuse que les enregistrements et les données ne tiennent pas dans la fenêtre de la feuille de données sans défilement, la fonctionnalité Rechercher devient très pratique.

En Mode Feuille de données, utilisez la commande Rechercher, dans l’onglet Accueil, pour localiser rapidement des enregistrements spécifiques à l’aide de toute ou une partie d’une valeur de champ saisie dans le champ Rechercher : . Dans la table États ci-dessus, si l’utilisateur a saisi la valeur Nord dans le champ Rechercher, Access trouvera deux enregistrements pour Caroline du Nord et Dakota du Nord, mais uniquement si la valeur Où : a été modifiée de Champ entier à N’importe où dans le champ ou Début de champ. L’utilisation de caractères génériques peut être extrêmement utile si l’utilisateur ne connaît pas l’orthographe exacte de la valeur qu’il recherche. Un caractère générique peut remplacer un seul ou plusieurs caractères, qui peuvent être du texte ou des chiffres. En cliquant sur l’onglet Remplacer, l’utilisateur peut remplacer les données du champ Rechercher : par les données saisies dans le champ Remplacer par : . Cela peut être très utile lors de la mise à jour des changements de nom, comme lorsque Kentucky Fried Chicken a changé son nom à KFC en 1991.
|
Caractère générique |
Usage |
|
? |
Utilisé pour faire correspondre n’importe quel caractère unique ; pour rechercher un mot de trois lettres commençant par « a » et se terminant par « l », utilisez a?l. |
|
* |
Utilisé pour faire correspondre un nombre quelconque de caractères ; pour rechercher un mot se terminant par « son », utilisez *son. |
|
# |
Utilisé pour faire correspondre à n’importe quel caractère numérique unique ; pour rechercher un nombre à trois chiffres commençant par « 3 », utilisez 3##. |
Création de formulaires
Un formulaire est un objet de base de données qui offre une interface alternative à une table au-delà du Mode Feuille de données de la table. Les formulaires peuvent améliorer l’efficacité de la saisie des données en réorganisant l’ordre et la séquence des onglets des champs d’une table. Les formulaires peuvent également être conçus pour masquer l’apparition de certains champs. Par exemple, un champ relatif à la limite de crédit ou au numéro de carte de crédit peut n’être accessible qu’à partir du Mode Feuille de données de la table pour limiter l’accès aux données sensibles des utilisateurs qui n’ont pas le droit de visualiser ou de modifier les tables. Dans Access, les utilisateurs ont la possibilité de créer un formulaire vierge à partir de zéro, d’utiliser l’Assistant Formulaire, ou de laisser Access créer automatiquement un formulaire à partir d’une table ou d’une requête.
Un formulaire de base peut être facilement créé à l’aide de l’outil Formulaire. Il suffit de sélectionner dans le volet de navigation la table (ou la requête) sur laquelle le formulaire doit être basé, puis de cliquer sur Créer > Formulaire (dans le groupe Formulaires). Tous les champs de la source de données sous-jacente sont placés sur le formulaire. Si Access trouve une table unique qui a une relation de type un à plusieurs avec la table ou la requête que vous avez utilisée pour créer le formulaire, Access ajoute une feuille de données au formulaire qui est basé sur la table ou la requête liée.
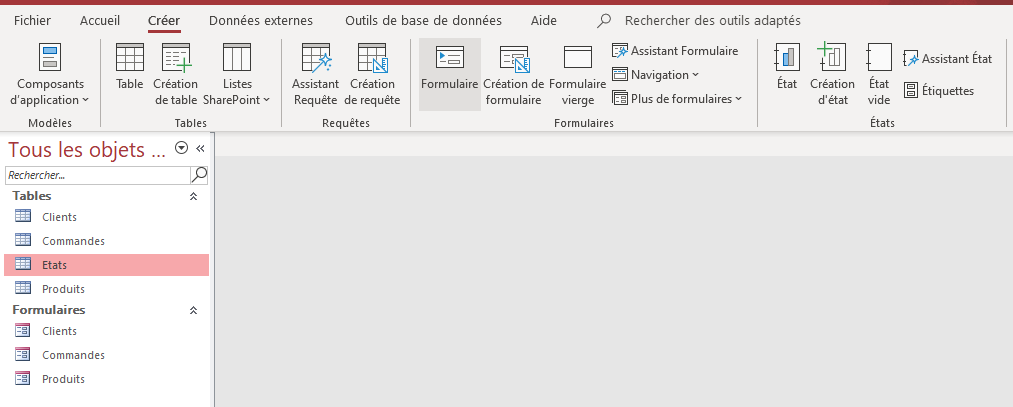 Un formulaire double affichage peut être créé en cliquant sur Plus de formulaires dans l’onglet Créer, puis en choisissant Formulaire double affichage. Un formulaire double affichage affiche simultanément deux vues des données : une vue Formulaire et une vue Feuille de données. Travailler avec des formulaires double affichage offre les avantages des deux types de formulaires en un seul. Par exemple, un utilisateur peut utiliser la partie feuille de données du formulaire pour localiser rapidement un enregistrement, puis utiliser la partie formulaire pour afficher ou modifier cet enregistrement.
Un formulaire double affichage peut être créé en cliquant sur Plus de formulaires dans l’onglet Créer, puis en choisissant Formulaire double affichage. Un formulaire double affichage affiche simultanément deux vues des données : une vue Formulaire et une vue Feuille de données. Travailler avec des formulaires double affichage offre les avantages des deux types de formulaires en un seul. Par exemple, un utilisateur peut utiliser la partie feuille de données du formulaire pour localiser rapidement un enregistrement, puis utiliser la partie formulaire pour afficher ou modifier cet enregistrement.
Pour être plus sélectif quant aux champs qui apparaissent sur votre formulaire, utilisez l’Assistant Formulaire. Ce processus en plusieurs étapes permet à l’utilisateur de définir la manière dont les données sont regroupées et triées et, dans certains cas, les champs de plusieurs tables/requêtes peuvent être ajoutés au même formulaire. Une fois qu’un formulaire est créé, utilisez les différents modes pour modifier la conception du formulaire ou le remplir de données. Les formulaires ont trois modes :
- Mode Formulaire – affiche les données du formulaire. Il s’agit du mode à utiliser pour saisir ou modifier des données. Les contrôles d’enregistrement au bas du formulaire sont utilisés pour afficher des enregistrements spécifiques et ajouter un nouvel enregistrement (la flèche droite avec l’étoile jaune). Les propriétés de conception du formulaire ne peuvent pas être modifiées dans ce mode.
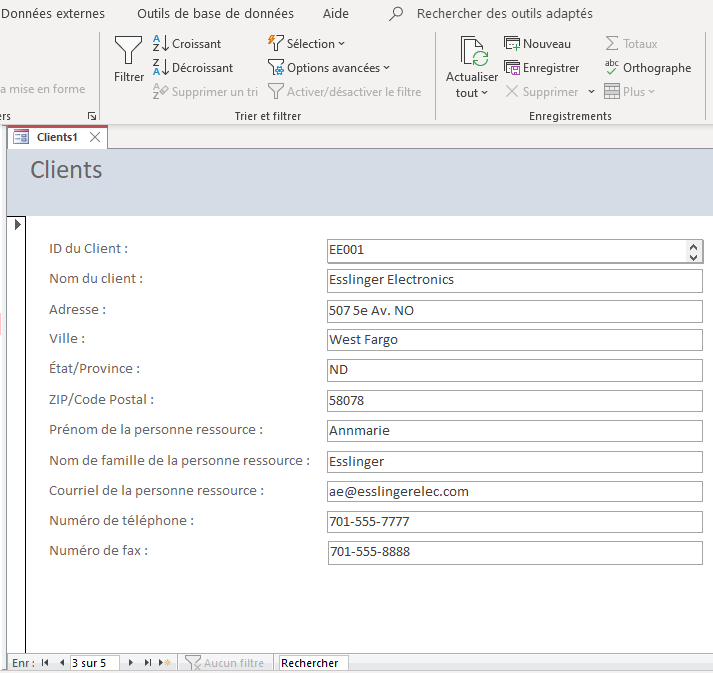
- Mode Page – affiche le formulaire et les données dans une mise en page visuelle. Il s’agit du mode qui s’ouvre lorsqu’un formulaire est initialement créé. Certaines des propriétés de conception du formulaire, telles que la police des champs et la largeur des colonnes, peuvent être modifiées dans ce mode. Cependant, les données ne peuvent pas être modifiées dans cette vue. Remarquez le contextuel Conception de la mise en page du formulaire.
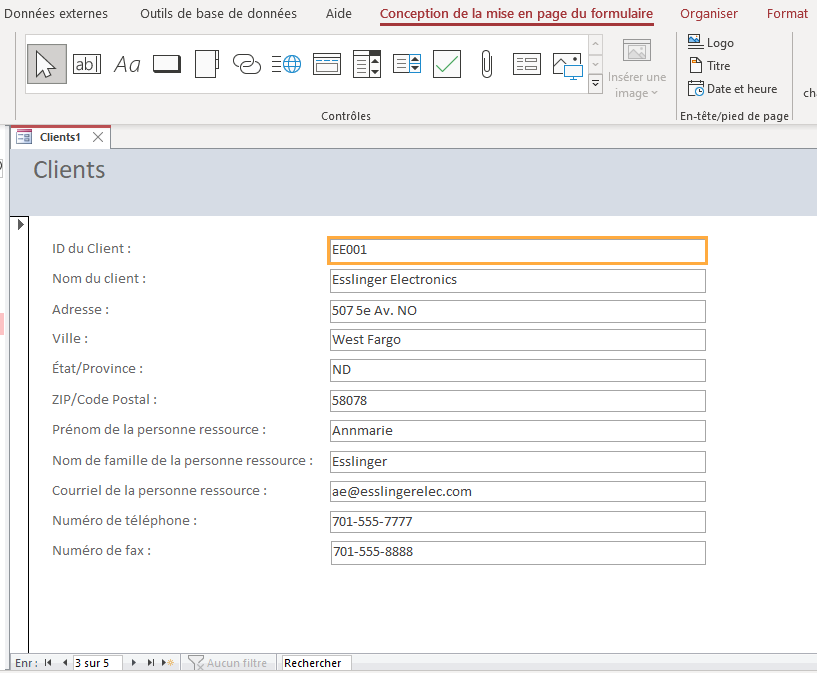
- Mode Création – montre la conception du formulaire, mais pas les données. Tout aspect de la conception du formulaire peut être modifié dans ce mode, mais les données ne peuvent pas être modifiées. Les onglets contextuels Conception de formulaires, Organiser et Format apparaissent également pour ce mode. L’onglet Conception de formulaires permet à l’utilisateur de modifier la couleur, les polices ou le thème du formulaire. Un logo, un titre et/ou un champ date/heure peuvent également être ajoutés au formulaire. Des contrôles de formulaire (boutons, boîtes de texte, zones de liste déroulante, etc.) peuvent également être ajoutés. L’onglet Organiser permet de modifier l’ordre et la position des champs du formulaire. L’onglet Format permet à l’utilisateur de modifier le style du formulaire, y compris les polices de caractères et l’ajout d’une image d’arrière-plan.
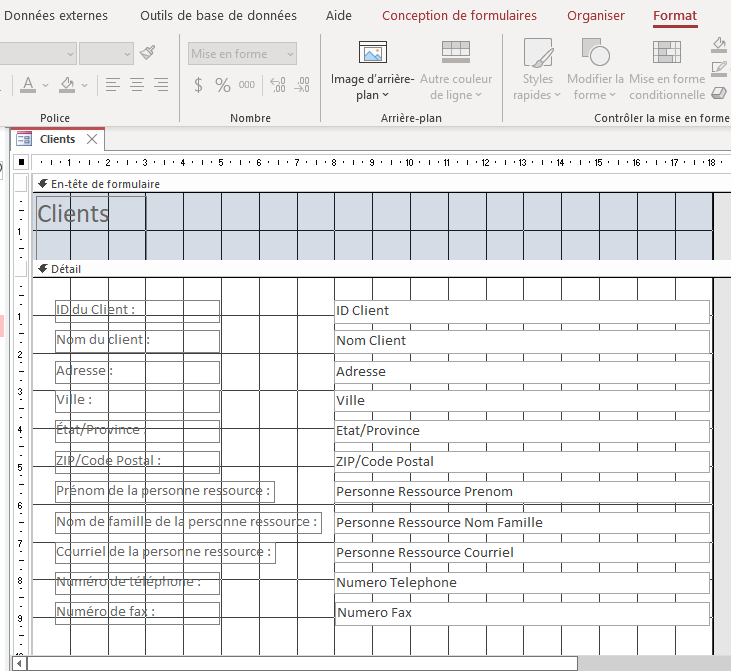
Un utilisateur peut basculer d’un mode à l’autre aussi souvent qu’il le souhaite tout en personnalisant le formulaire. Le passage d’un mode à l’autre s’effectue à l’aide du bouton Affichage sur le ruban ou des trois icônes situées en bas à droite de la fenêtre Access. REMARQUE : si un champ d’une table a été modifié après la création du formulaire, le formulaire existant n’est pas automatiquement mis à jour. Le formulaire peut être modifié, mais il est parfois plus facile de supprimer le formulaire existant et de le recréer en fonction des nouveaux paramètres de la table.
Principes de base des requêtes
Les requêtes sont bien plus puissantes que les simples recherches ou filtres qui peuvent être utilisés pour trouver des données dans une table. En effet, les requêtes peuvent tirer leurs informations de plusieurs tables. La véritable puissance d’une base de données relationnelle, comme Access, réside dans sa capacité à récupérer et à analyser rapidement et facilement des données en exécutant une requête. Les requêtes d’Access permettent aux utilisateurs d’extraire des informations d’une ou plusieurs tables en fonction d’un ensemble de conditions de recherche définies par l’utilisateur. Un synonyme commun pour le mot requête est : question ou enquête. Les requêtes posent essentiellement des questions aux bases de données. Les requêtes ne stockent pas de données. Par conséquent, l’un des principaux avantages des requêtes est la possibilité de sauvegarder une requête pour la relancer ultérieurement après la mise à jour des données de la table. Ainsi, il n’est pas nécessaire de passer du temps à recréer tous les champs et critères souhaités pour répondre à une question courante, comme celle d’un client qui appelle fréquemment pour connaître le dernier solde de son compte.
Les requêtes peuvent être simples, comme lister tous les noms d’une table, ou un peu plus complexes, comme lister tous les produits dont le prix dépasse un certain montant. Une requête peut être très simple ou très complexe, selon les besoins de l’utilisateur. À mesure que la taille des tables augmente, elles peuvent contenir des centaines de milliers d’enregistrements, ce qui rend impossible pour l’utilisateur d’extraire des enregistrements spécifiques de cette table sans une requête. La partie délicate des requêtes est qu’il faut comprendre comment les construire avant de pouvoir les utiliser.

Lorsqu’une requête est exécutée, les résultats sont présentés dans une table, mais lorsqu’une requête est conçue, un mode différent est utilisé. C’est ce que l’on appelle le Mode Création de requêtes, et il permet aux utilisateurs de voir comment la requête est mise en place. Bien que l’Assistant Requête simple puisse être utilisé pour afficher les champs d’une ou plusieurs tables ou requêtes avec la possibilité de choisir un rapport détaillé ou sommaire, l’assistant est limité par son incapacité à sélectionner des critères de données. C’est pourquoi la plupart des requêtes Access sont créées en Mode Création, car cela permet d’ajouter beaucoup plus de complexité pour créer des requêtes simples à complexes.
Après avoir cliqué sur le bouton Création de requête dans l’onglet Créer, le Mode Conception de la requête s’ouvre et, par défaut, la fenêtre de dialogue Ajouter des tables apparaît avec une liste des tables et des requêtes disponibles qui peuvent être ajoutées pour construire la requête. Sélectionnez une ou plusieurs tables qui contiennent les données souhaitées pour produire les réponses aux questions potentielles. Cependant, n’ajoutez que les tables qui contiennent des champs que vous avez l’intention d’ajouter à la conception de la requête. Les tables ajoutées à la conception de la requête qui n’ont pas de champs dans la grille de requête peuvent fausser les résultats de la requête. L’exception à cette règle est si la table est nécessaire pour joindre deux ou plusieurs autres tables qui font partie de la conception de la requête. Après avoir fermé la fenêtre Ajouter des tables, vous pouvez la rouvrir en cliquant sur le bouton Ajouter des tables dans l’onglet contextuel Conception de requêtes.
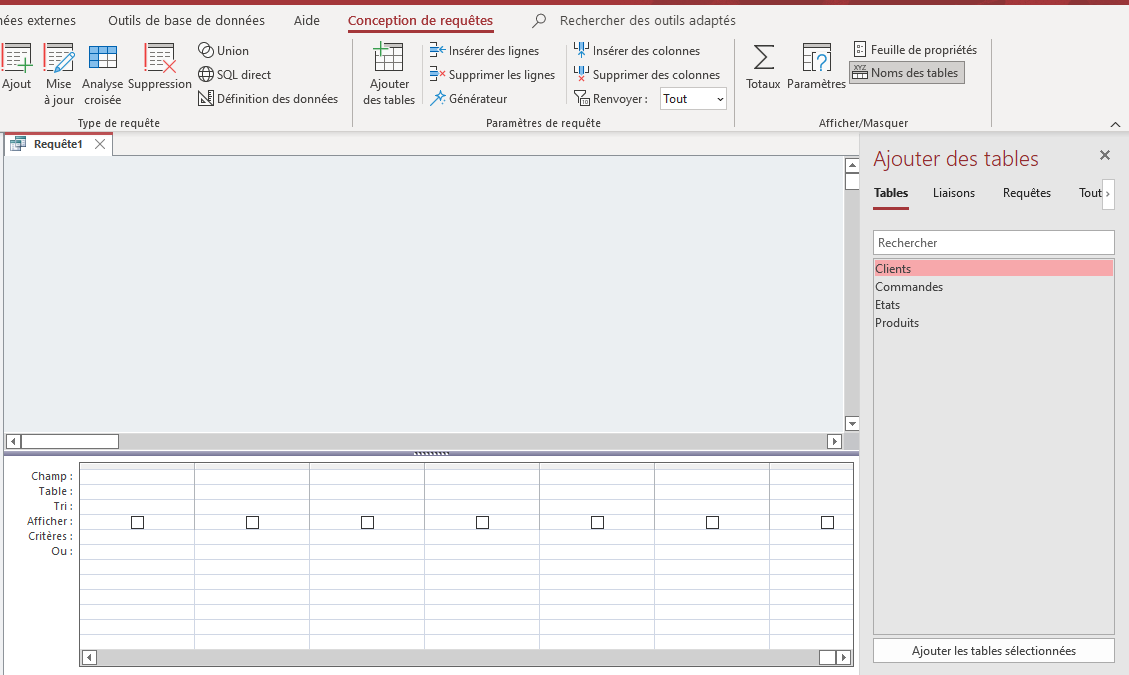
L’étape suivante pour créer une requête consiste à ajouter les champs des tables/requêtes dans la grille de création des requête (au bas de la fenêtre). Des champs peuvent être ajoutés en double-cliquant sur les champs des tables du volet Dépendances d’objet. L’utilisateur peut également faire glisser un champ de la table vers la grille. Un champ peut également être sélectionné dans la liste déroulante Champ de chaque colonne de la grille de création des requêtes. Si les champs sont ajoutés dans le mauvais ordre, la colonne peut être supprimée ou déplacée en cliquant sur le haut de la colonne et en faisant glisser le champ vers l’emplacement approprié.
Types de requêtes
Il est possible de créer de nombreuses requêtes, des plus simples aux plus complexes. Voici quelques-unes des requêtes les plus populaires :
- Requête Sélection de table unique
- Requête Sélection de plusieurs tables
- Requête Plage
- Requête Complexe
- Requête Totaux
- Requête d’action
- Requête Paramètre
- Requête Analyse croisée
La requête la plus simple est une requête de type sélection à table unique. Une requête à table unique est basée sur une seule table. C’est essentiellement la même chose qu’un filtre avancé appliqué à une table. Pour créer une requête en Mode Création, procédez comme suit :
- Ajoutez la ou les sources de données – Il peut s’agir de table(s) et/ou de requêtes provenant de la fenêtre de dialogue Ajouter des tables. Pour une requête à table unique, une seule table sera sélectionnée.
- Joignez les sources de données liées – Access ne crée pas automatiquement des jointures entre les requêtes et les tables qui ne sont pas liées. Si Access ne crée pas de jointures lorsque des sources de données sont ajoutées, les jointures doivent être créées manuellement. Les sources de données qui ne sont jointes à aucune autre source de données peuvent entraîner des problèmes au niveau des résultats de la requête. Pour ajouter une jointure, faites glisser un champ d’une source de données vers un champ correspondant d’une autre source de données. Access affiche une ligne entre les deux champs pour montrer qu’une jointure a été créée. Remarque : le graphique ci-dessous n’est PAS un exemple de requête à table unique. Une requête à table unique ne comporterait qu’une seule table, donc une jointure ne serait pas applicable.

- Ajoutez des champs de sortie – Double-cliquez ou ajoutez un champ d’une source de données dans le volet supérieur de la fenêtre de création de la requête jusqu’à la ligne Champ de la grille de création, dans le volet inférieur de la fenêtre de création de la requête. Pour ajouter rapidement tous les champs à la ligne Champ de la grille de création de la requête, double-cliquez sur le nom de la table ou de la requête dans le volet supérieur pour mettre en surbrillance tous les champs de cette source, puis faites-les glisser simultanément vers la grille de création. Vous pouvez également double-cliquer sur l’astérisque dans la table.
- Spécifiez des critères – (Facultatif) Utilisez les lignes Critères : et/ou Ou : de la grille pour limiter les enregistrements que la requête renvoie en fonction des données des champs qui répondent aux critères spécifiques. Les requêtes qui ne sont pas de type Sélection utilisent cette ligne de façon intensive.
- Exécuter la requête – Pour afficher les résultats de la requête, cliquez sur le bouton Exécuter dans l’onglet Conception de requêtes. Access affichera les résultats de la requête en Mode Feuille de données. Pour apporter des modifications supplémentaires à la requête, cliquez sur le bouton Affichage pour revenir au Mode Création de la requête afin d’apporter les modifications nécessaires avant de réexécuter la requête. Si la requête est terminée, cliquez sur la commande Enregistrer dans la barre d’outils Accès rapide. Lorsque vous êtes invité à la nommer, tapez un nom descriptif et cliquez sur OK. La nouvelle requête devrait maintenant apparaître dans le volet de navigation du groupe d’objets Requêtes.
Comme indiqué précédemment, une base de données relationnelle doit comporter plusieurs tables. Par conséquent, les requêtes de sélection de plusieurs tables sont beaucoup plus courantes que les requêtes à table unique. La clé de ces requêtes consiste à ajouter des tables ou des requêtes qui sont liées par des jointures via un champ commun. Cela peut nécessiter un peu de planification avant de composer sur l’ordinateur. Déterminez les informations nécessaires à la sortie, puis identifiez les tables qui contiennent les champs nécessaires pour produire ces informations. Une analyse plus approfondie peut révéler que des critères peuvent être nécessaires pour rationaliser les résultats. La requête présentée dans le graphique précédent utilise les champs de quatre tables liées.
Une requête Sélection dont les critères correspondent à une plage de valeurs est appelée requête Plage. Ce type de requête s’appuie sur des opérateurs relationnels pour restreindre les résultats de la requête. Lorsqu’une requête Plage compare du texte, l’ordre alphabétique est utilisé pour déterminer les données qui correspondent aux critères. Par exemple, pour renvoyer tous les véhicules d’occasion de moins de 10 000 $ d’une base de données de véhicules d’occasion, le critère serait < 10 000. Notez l’absence de symbole de dollar ? L’ajout d’un $ devant un nombre ferait passer le type de données de Nombre à Texte. Un autre exemple utilisant la table État qui tente de renvoyer des résultats qui n’incluent pas les résultats du Dakota du Nord utiliserait un critère tel que <> “ND”. L’utilisation des guillemets indique que le critère est de type de données Texte.
|
Opérateurs relationnels |
|
|
< |
inférieur à |
|
> |
supérieur à |
|
<= |
inférieur ou égal à |
|
>= |
supérieur ou égal à |
|
<> |
pas égal à |
|
Opérateurs logiques |
|
|
ET |
exige qu’une entrée corresponde aux deux critères |
|
OU |
exige qu’une entrée corresponde à un seul critère |
|
NON |
exige qu’une entrée ne corresponde pas au critère |
Une requête Complexe est une requête qui utilise des critères dans plusieurs champs. Les critères peuvent inclure des opérateurs relationnels ainsi que des opérateurs logiques. Si des critères existent dans la même ligne, l’opérateur Et est implicite. L’opérateur Ou peut être utilisé dans la ligne Critères ou en utilisant la ligne Ou : sous la ligne Critères : . Les requêtes Complexes utilisent souvent des caractères génériques pour ajouter une complexité supplémentaire. Les requêtes Complexes incluent parfois le même champ deux fois pour prendre en compte des critères supplémentaires. Dans ces situations, la case à cocher Afficher est souvent décochée pour éviter que le champ ne s’affiche deux fois dans les résultats de la requête. Le graphique ci-dessus illustre une requête qui inclut des critères ET et OU, ainsi que des caractères génériques. Les résultats devraient produire une liste de CD de musique comprenant tous les CD de rock classique et tous les CD de country d’artistes dont le nom « Brooks » figure dans une combinaison quelconque. Cela inclurait un CD de Garth Brooks ainsi que tous les CD de Brooks & Dunn.

Il arrive que la définition de critères simples ne génère pas les résultats escomptés, en particulier lorsque vous travaillez avec des valeurs numériques. L’objectif peut être de voir les résultats de la requête regroupés ou comptés d’une certaine manière. Une requête Totaux utilise un type de fonction appelé fonction d’agrégation pour additionner les données d’un ensemble de résultats de requête. Les fonctions d’agrégation effectuent un calcul sur une colonne de données et renvoient une valeur unique. Access fournit une variété de fonctions d’agrégation, y compris Somme, Compte, Moyenne, Min et Max. Pour additionner des données, ajoutez la fonction Somme à la requête, pour compter des données, utilisez la fonction Compte, et ainsi de suite. L’exemple suivant illustre la quantité de divers articles de menu de boulangerie qui ont été commandés. Les résultats de la feuille de données de la requête ci-après affichent la quantité de divers gâteaux commandés sur des transactions de commande distinctes.
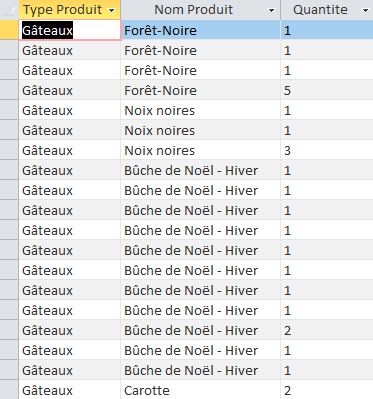
La création d’une requête Totaux regroupera tous les articles de menu identiques provenant de commandes distinctes, puis, à l’aide de la fonction Somme, Access additionnera des valeurs dans le champ Quantité pour calculer le nombre total commandé pour chaque article de menu. Pour créer la requête Totaux, la première étape consiste à cliquer sur le bouton Totaux  dans le groupe Afficher/Masquer de l’onglet Conception de requêtes. Cela ajoutera une ligne Opération : à la grille de création de la requête. Les valeurs par défaut de la ligne sont définies à Regroupement. En cliquant sur la flèche déroulante de la colonne Quantité de la ligne Opération : et en sélectionnant Somme, les quantités de produits commandés seront cumulées (additionnées).
dans le groupe Afficher/Masquer de l’onglet Conception de requêtes. Cela ajoutera une ligne Opération : à la grille de création de la requête. Les valeurs par défaut de la ligne sont définies à Regroupement. En cliquant sur la flèche déroulante de la colonne Quantité de la ligne Opération : et en sélectionnant Somme, les quantités de produits commandés seront cumulées (additionnées).
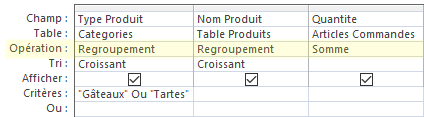
L’exécution de la requête en cliquant sur le bouton Exécuter affichera les résultats dans le Mode Feuille de données de la requête, comme illustré ci-dessous. Notez que le nom du champ Quantité devient SommeDeQuantité.
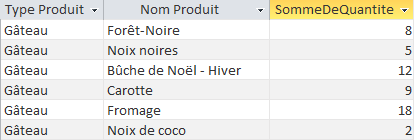
Dans Access, les requêtes peuvent faire bien plus que simplement afficher des données. Grâce à l’utilisation de requêtes Action assorties, Access peut effectuer diverses actions sur les données de la base de données. Microsoft Access propose 4 types différents de requêtes Action :
- Requête Ajout – L’icône Ajout récupère les données d’une ou plusieurs tables et les ajoute à une autre table.
- Requête Mise à jour – L’icône Mise à jour modifie ou met à jour des enregistrements. Des critères peuvent être spécifiés pour limiter les enregistrements mis à jour, mais si aucun critère n’est spécifié, tous les enregistrements seront mis à jour.
- Requête Suppression – L’icône Suppression permet de supprimer rapidement un ensemble de données sur une base régulière.
- Requête Création de table – L’icône Création de table extrait des données d’une ou de plusieurs tables, puis charge l’ensemble des résultats dans une nouvelle table. Cette nouvelle table peut résider dans la base de données actuellement ouverte, ou une nouvelle base de données peut être créée.
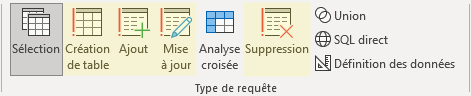
Les requêtes Action modifient les données en fonction d’un certain nombre de critères. Les requêtes Action peuvent supprimer des enregistrements, mettre à jour des données, ajouter des données d’une ou plusieurs tables à une autre table, et créer une nouvelle table. Les utilisateurs doivent être prudents, car une fois la requête exécutée, les données sont modifiées et ne peuvent pas être annulées. Les experts conseillent de faire une sauvegarde de la base de données avant de procéder à des requêtes Action importantes.
Une requête Paramètre permet de récupérer des informations de manière interactive en invitant l’utilisateur final à fournir des critères avant l’exécution de la requête. Si une requête particulière est souvent utilisée, mais légèrement modifiée, une requête Paramètre peut être plus efficace. Lorsque la requête est exécutée, l’utilisateur est d’abord invité à saisir un paramètre (ou plusieurs paramètres). Une fois que le paramètre a été fourni, la requête peut renvoyer les résultats, en fonction du paramètre fourni. La clé pour créer des critères de paramètre est de saisir l’invite du paramètre entre crochets, par exemple : [Quelle est votre couleur préférée ?]. Les crochets feront en sorte qu’une boîte de dialogue de paramètre s’ouvre lorsque l’utilisateur exécutera la requête. Le texte entre les crochets sera affiché à l’utilisateur et un champ de saisie sera affiché pour son entrée. Si l’utilisateur saisit violet dans l’invite, tous les enregistrements de la table qui stockent les données : violet seront renvoyés comme résultats de la requête.
Dans l’exemple ci-dessous, les critères du paramètre sont saisis dans la cellule Critères du champ Genre.
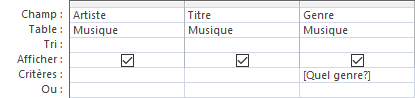
Lorsque la requête est exécutée, Access affiche l’invite suivante :
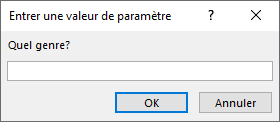
Si l’utilisateur devait entrer les données : Pop dans l’invite, les résultats suivants seraient affichés dans la feuille de données de la requête. (les données saisies dans l’invite ne sont pas sensibles à la casse)
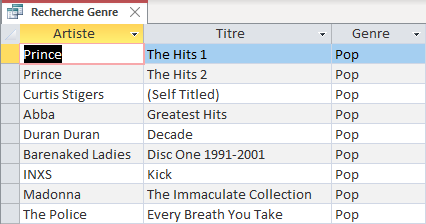
Une requête Analyse croisée est un type particulier de requête qui calcule une somme, une moyenne ou une autre fonction d’agrégation, puis regroupe les résultats par deux ensembles de valeurs : l’un sur le côté gauche (en-têtes de ligne) de la feuille de données et l’autre en haut (en-têtes de colonne), comme dans une feuille de calcul Excel. Lorsque vous créez une requête Analyse croisée en Mode Création, utilisez les lignes Opération et Analyse dans la grille de création pour spécifier les valeurs des champs qui deviendront des en-têtes de colonne, les valeurs des champs qui deviendront des en-têtes de ligne et les valeurs des champs à additionner, à faire la moyenne, à compter ou à calculer.
Dans l’exemple suivant, la base de données de la musique calculera un compte sur le nombre de CD possédés par artiste – en utilisant les en-têtes de lignes et par genre – en utilisant les en-têtes de colonne. Le champ Titre servira de champ Valeur. La source de données est une requête existante nommée CD de rock classique, qui fournit les champs nécessaires à la création de la requête Analyse croisée.
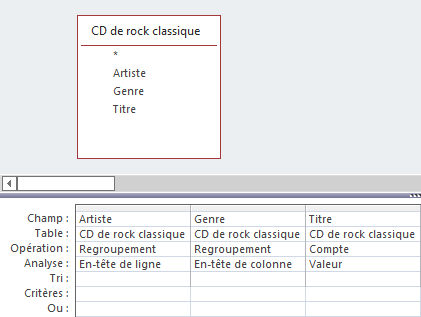
Après avoir exécuté la requête, les résultats de la feuille de données apparaissent comme suit :
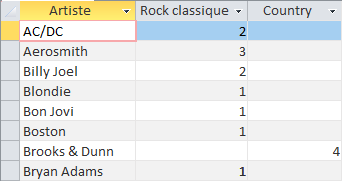
Une requête Analyse croisée ne remplit pas toujours tous les champs de l’ensemble de résultats, car les tables utilisées dans la requête ne contiennent pas toujours des valeurs pour chaque point de données possible. Il est possible de saisir une expression dans la ligne Critères afin de limiter les résultats pour le champ d’en-tête de colonne. Toutefois, l’utilisation d’une expression de critère avec le champ d’en-tête de colonne ne limite pas le nombre de colonnes renvoyées par la requête Analyse croisée. En revanche, elle limite les colonnes qui contiennent des données. Par exemple, supposons que vous ayez un champ d’en-tête de colonne qui a trois valeurs possibles : rouge, jaune et bleu. Si vous appliquez le critère =’bleu’ au champ d’en-tête de colonne, le tableau croisé affiche toujours une colonne pour le rouge et une colonne pour le jaune, mais seule la colonne pour le bleu contient des données.
Tri des requêtes
Le tri dans Access est le processus de réorganisation des enregistrements dans un ordre spécifique. Le tri des données peut avoir un impact significatif sur la convivialité des requêtes et des rapports d’Access. Le tri peut être effectué avant ou après l’exécution d’une requête. Dans le Mode Feuille de données, une requête peut être triée après son exécution à l’aide des boutons Croissant et Décroissant du groupe Trier et filtrer de l’onglet Accueil. Pour créer des critères de tri plus complexes, utilisez la fenêtre du Mode Création de requête pour créer des tris multichamps.
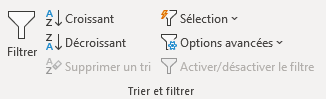
Le tri multichamps nécessite l’utilisation de champs de tri primaires, secondaires et potentiellement tertiaires. En utilisant le Mode Création de requête d’Access, les champs peuvent être disposés dans n’importe quel ordre pour s’adapter à l’ordre souhaité. Il est important de respecter les règles de tri inhérentes aux différents types de données de chaque champ (voir le tableau plus bas). Access triera les champs de la création de la requête de gauche à droite. Cependant, il est possible de manipuler ce tri en ajoutant des champs en double à la grille, spécifiquement à des fins de tri. La clé de cette stratégie consiste à utiliser la case à cocher Afficher pour ces champs qui ne servent qu’à des fins de tri. En décochant la case Afficher, vous empêcherez ces champs d’afficher les résultats de la feuille de données, mais leur mission de tri sera tout de même accomplie ! L’utilisation du Mode Création de requête offre également la possibilité de trier un champ dans l’ordre croissant et un autre dans l’ordre décroissant au cours du même processus de tri.
|
Type de données |
Options de tri |
|
Date/Heure |
Trie chronologiquement par ordre croissant (du plus ancien au plus récent) ou décroissant (du plus récent au plus ancien). |
|
Numérique, Monétaire ou NuméroAuto |
Trie numériquement par ordre croissant (du plus bas au plus haut) ou décroissant (du plus haut au plus bas). |
|
Texte court ou Texte long |
Trie par ordre alphabétique croissant (A à Z) ou décroissant (Z à A). |
|
Oui/Non |
Ordre croissant (valeurs “oui”, puis valeurs “non”) ou décroissant (valeurs “non”, puis valeurs “oui”). |
|
Objet OLE et Pièce jointe |
Impossible de trier par ces types de données. |
Dans l’exemple ci-dessous, l’objectif est de trier les enregistrements principalement par nom de famille. Cependant, certains enregistrements peuvent partager le même nom de famille. Par conséquent, s’il y a des doublons, le champ Prénom servira de critère de tri secondaire. De plus, il est souhaitable que l’ensemble de résultats affiche les enregistrements avec le champ Prénom à gauche du champ Nom. Il est donc nécessaire d’utiliser un champ Prénom en double qui ne sera utilisé qu’à des fins de tri. Notez également que la case à cocher Afficher est décochée pour ce champ double, afin de ne pas perturber la présentation de l’ensemble de résultats. Masquer un champ en décochant la case Afficher peut également être utilisé pour appliquer des restrictions de critères à un champ que l’on ne souhaite pas afficher dans l’ensemble des résultats, mais qui est nécessaire pour restreindre les résultats. Cette méthode est populaire pour les données sensibles, comme les salaires ou les limites de crédit.

États d’Access
L’utilisation d’Access pour analyser des données produit de nombreuses informations. Ces informations doivent être partagées – souvent avec des personnes qui n’ont pas, ou ne devraient pas avoir, les droits d’utilisation de la base de données Access. Les états d’Access organisent et présentent les données dans un format convivial et visuellement attrayant en utilisant les données de n’importe quelle requête ou table de la base de données. Les tables ou les requêtes qui fournissent les données sous-jacentes sont également appelées la source des enregistrements de l’état. Un état est un objet de base de données qui s’avère utile lorsque vous souhaitez présenter les informations de votre base de données pour l’une des utilisations suivantes :
- Afficher ou distribuer un résumé des données.
- Archiver des informations historiques.
- Fournir des détails sur des enregistrements individuels.
- Créer des étiquettes.
Il existe quatre modes d’état différents dans Access. Deux sont essentiellement des modes d’impression et les deux autres sont des modes de construction d’état. Comme pour tous les autres objets Access, vous pouvez basculer d’un mode à l’autre à l’aide des boutons situés en bas à droite de l’écran, ou en utilisant le bouton Affichage sur le ruban. Les quatre modes sont les suivants :
- Mode État – montre comment un état apparaîtrait avec des données fictives en utilisant une mise en page continue.
- Aperçu avant impression – permet aux utilisateurs de voir à quoi ressemblera l’état une fois imprimé. Ce mode peut être utilisé pour modifier la mise en page, y compris l’orientation de l’état.
- Mode Page – permet aux utilisateurs de modifier la conception de l’état alors qu’il contient des données réelles. Considéré comme le mode le plus intuitif à utiliser pour modifier un état, ce mode peut être utilisé pour presque toutes les modifications potentielles apportées à un état dans Access.
- Mode Création – permet aux utilisateurs de visualiser et de modifier n’importe quel aspect de la structure de l’état, mais pas les données. Ce mode affiche toutes les expressions qui sont utilisées pour générer du contenu, et affiche les bandes d’en-têtes et de pieds de page pour l’état, la page et les groupes. Il s’agit du mode préféré pour ajouter des contrôles à l’état, tels que des étiquettes, des images, des lignes et des rectangles.
La conception d’un rapport est divisée en sections qui peuvent être modifiées dans le Mode Création. Les états créés à l’aide du bouton État sont clairs et simples, et comportent plusieurs sections, comme détaillé dans le tableau ci-après. Les états plus complexes créés à l’aide de l’Assistant État peuvent également comporter plusieurs sections d’en-tête et de pied de page de groupe afin d’imprimer les détails de regroupement et les informations récapitulatives.
|
Rubrique de l’état |
But |
|
En-tête état |
Apparaît en haut de la première page et affiche le titre de l’état. Ne s’affiche qu’une seule fois dans un état. |
|
En-tête de page |
Apparaît en haut de chaque page et affiche les titres (étiquettes des champs) de chaque colonne. |
|
Détail |
Apparaît entre l’en-tête et le pied de page et affiche les enregistrements de la table ou de la requête. Elle peut s’étendre sur plusieurs pages en fonction de la quantité de données. |
|
Pied de page |
Apparaît au bas de chaque page et affiche le numéro de la page et le nombre total de pages. |
|
Pied état |
Cette section est facultative. Elle apparaît sur la dernière page de l’état et affiche des informations récapitulatives telles que les totaux généraux. Ne s’affiche qu’une seule fois dans un état. |
Les états peuvent être conçus et formatés de la même manière que les formulaires. Lorsque vous créez un état, quatre nouveaux onglets apparaissent dans le ruban, spécifiquement pour travailler avec les états.
- Conception de la mise en page du rapport : regroupez et triez les éléments de l’état, ajoutez du texte et des liens, insérez des numéros de page et modifiez les propriétés de la feuille.
- Organiser : Ajustez la table pour qu’elle soit empilée, tabulaire, etc. ; déplacez des rangées et des colonnes vers le haut et le bas ou vers la gauche et la droite ; fusionnez et divisez les colonnes et les rangées ; contrôlez les marges et mettez les éléments au « premier » ou au « dernier » plan dans un format de superposition.
- Format : comprend les outils de formatage de traitement de texte standard comme le gras, l’italique, le soulignement, la couleur du texte et de l’arrière-plan, le formatage des nombres et des dates, le formatage conditionnel, etc.
- Mise en page : permet d’ajuster la taille globale de la page et de basculer entre le format paysage et le format portrait.
Une autre approche courante pour créer des états consiste à utiliser l’Assistant État d’Access. L’Assistant État offre plus de souplesse qu’en utilisant simplement le bouton Rapport. L’Assistant État guide les utilisateurs à travers une série de questions, puis génère un état sur la base de ces réponses. Les utilisateurs peuvent choisir les tables et les champs, regrouper les données, les trier, les résumer, choisir une mise en page et une orientation, appliquer un style et intituler l’état. Le regroupement de données place toutes les valeurs d’un champ dans un groupe en fonction de la valeur du champ. En utilisant l’Assistant État, les utilisateurs peuvent créer jusqu’à quatre niveaux de tri. Si les données ont été regroupées, il est possible de les résumer en affichant la somme, la moyenne et la valeur minimale ou maximale pour chaque champ numérique. Vous pouvez choisir d’afficher uniquement les données récapitulatives ou chaque ligne de détail et les données récapitulatives. Remarque : les utilisateurs peuvent également ajouter des regroupements, des tris ou des totaux à l’aide du volet Regroupement et totaux lorsque l’état est ouvert en Mode Page ou en Mode Création.
Pour imprimer un état, cliquez avec le bouton droit de la souris sur l’état dans le volet de navigation et choisissez Aperçu avant impression dans le menu contextuel. Les options de la commande Aperçu avant impression incluent :
- Imprimer l’état
- Ajuster la taille de la page, les marges ou l’orientation
- Effectuer un zoom avant ou arrière, ou afficher plusieurs pages à la fois
- Actualiser les données de l’état
- Exporter le rapport vers un autre format de fichier.
Pour économiser du papier, envoyer un travail d’impression à une imprimante professionnelle ou envoyer le rapport par courriel, vous pouvez créer un format .pdf ou xps de votre état : Dans le Mode Aperçu avant impression, dans le groupe Données, cliquez sur PDF ou XPS. Les rapports peuvent être enregistrés en tant qu’objet dans le volet de navigation, puis mis à jour et réimprimés à une date ultérieure. Contrairement aux requêtes d’Access, les paramètres de page sont conservés dans les états d’Access lorsqu’ils sont enregistrés.
Référence
Lacher, M. (2019). Business Computers 365. https://mlpp.pressbooks.pub/businesscomputers2019/front-matter/introduction/

