Interactive Components

Interactive Components
This page demonstrates many different options to present content.
Adding these Components to your Content
The methods used to add these components to your course content varies slightly depending on the learning management system your institution uses. For demonstration purposes, here is how to add these components into a content page using the Brightspace learning management system.
To start, simply copy the embed code found below or use the Quiz Builder Tool to generate the code.
Then, using the “Insert Stuff” HTML editor tool (![]() ), you can embed it into your content page by selecting “Enter Embed Code” (
), you can embed it into your content page by selecting “Enter Embed Code” (![]() ) from the list of options.
) from the list of options.
Here’s how in 3 easy steps:
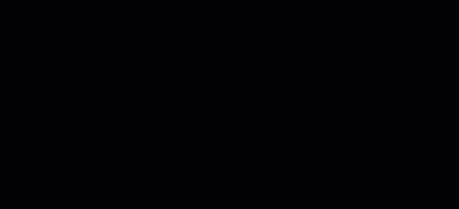
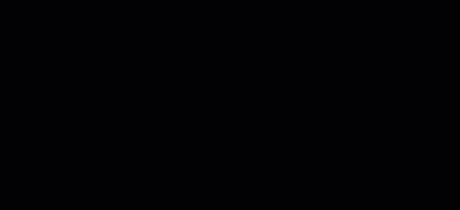
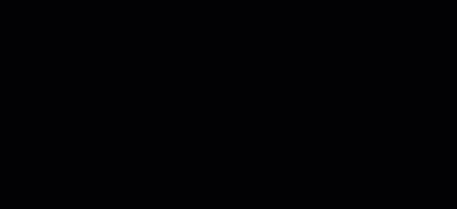
Practice Quiz Example
The image below is a preview of a multiple choice interactive practice activity. The interactive components in this resource are only functional in the downloaded course template.
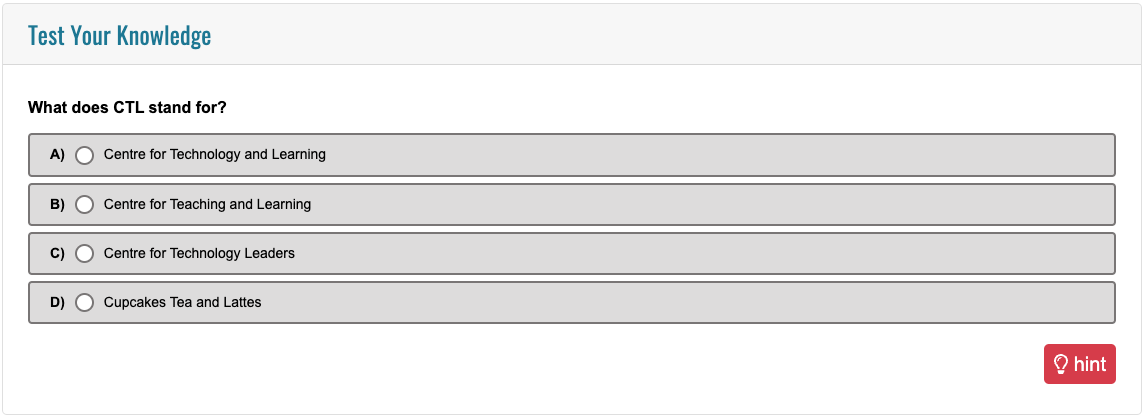
Question Types Available:
- Multiple Choice
- True/False
- Multi-select
- Reorder
- Short Answer
Build Quiz:
Generate the code for this formative interactive activity using the Quiz Builder Tool available in the downloaded course template package.
Tabs Example
The image below is a preview of interactive organizational tabs. The interactive components in this resource are only functional in the downloaded course template.
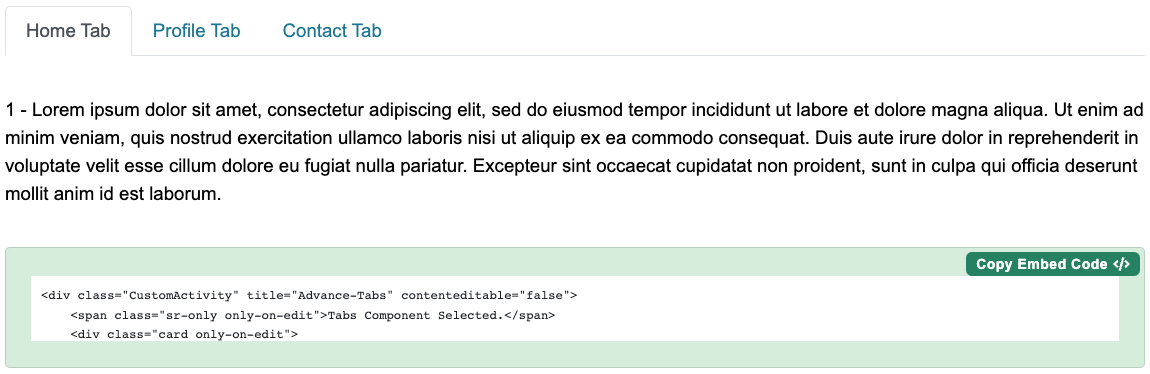
Accordion Example
The image below is a preview of interactive organizational accordions. The interactive components in this resource are only functional in the downloaded course template.
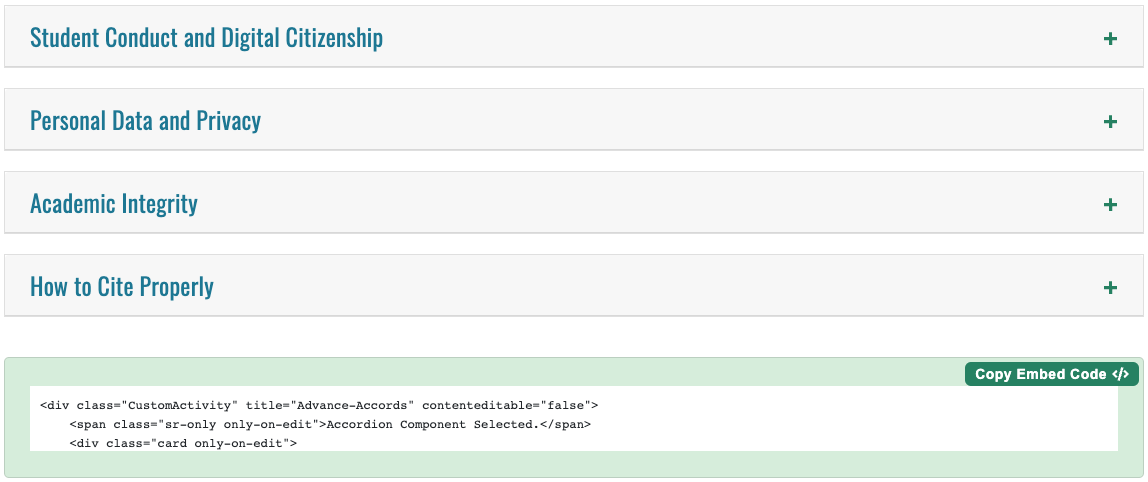
Multiple Target Example
The image below is a preview of interactive multiple targets. The interactive components in this resource are only functional in the downloaded course template.
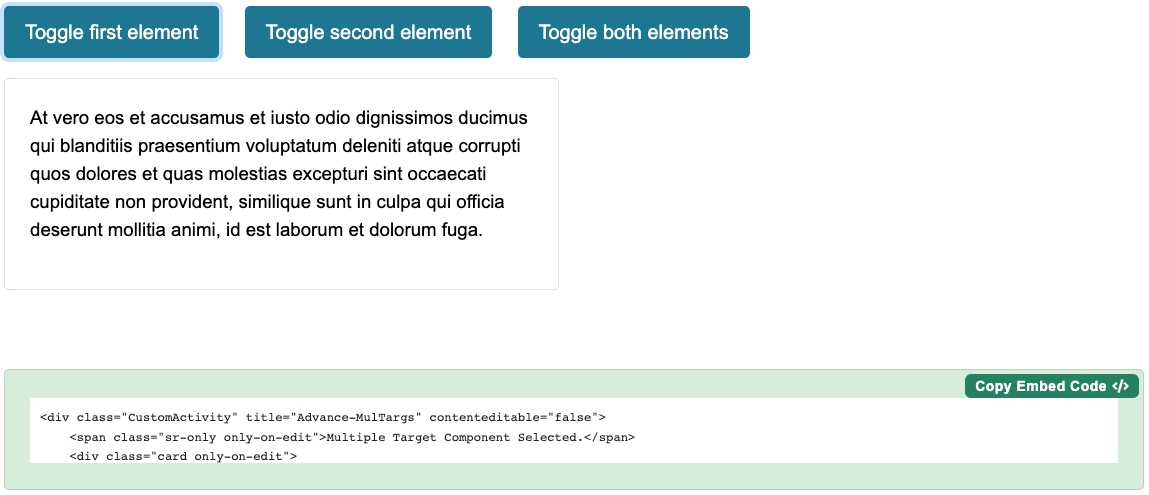
Flip Cards Example
The image below is a preview of interactive flip cards. The interactive components in this resource are only functional in the downloaded course template.
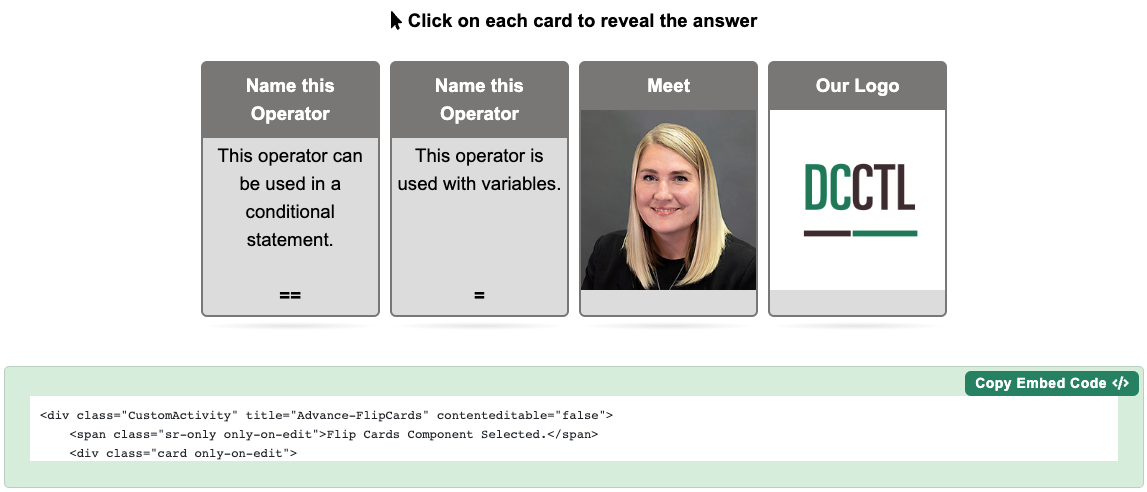
© Durham College. All rights reserved.

