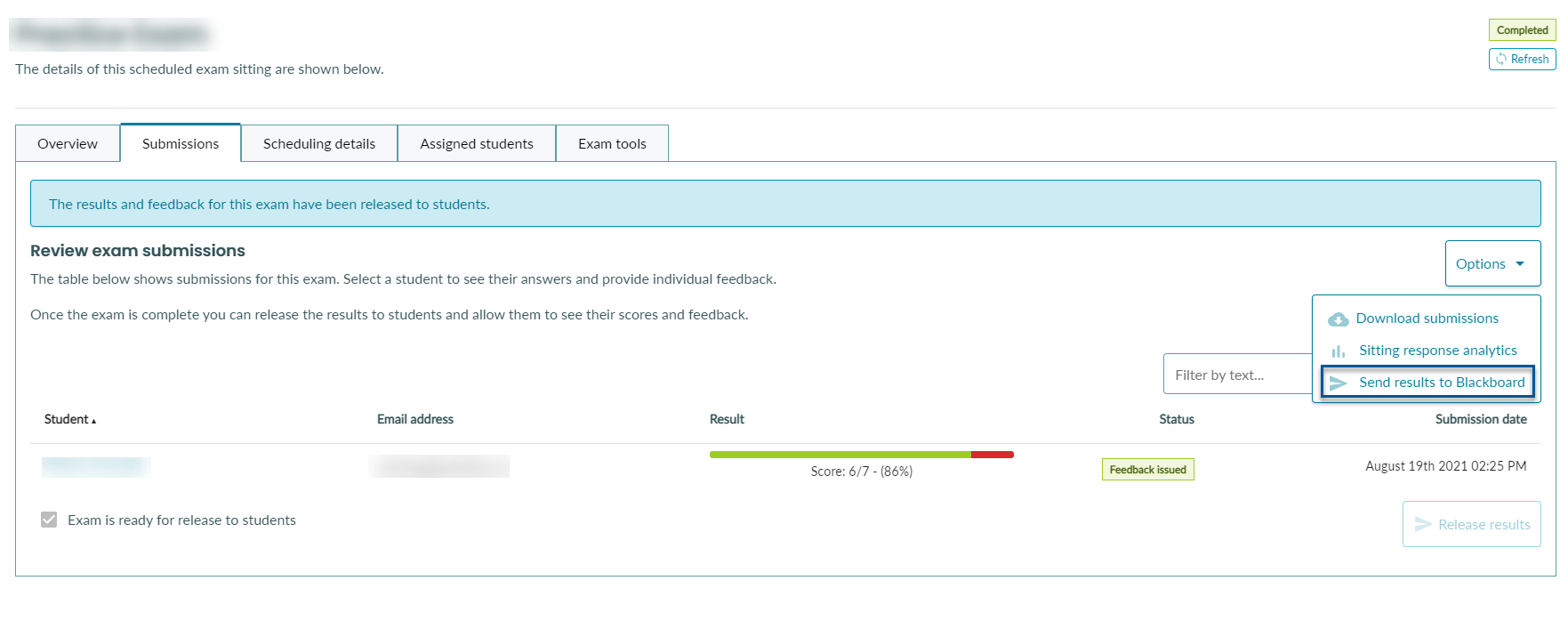Re-Syncing Marks from BetterExaminations to Blackboard Grade Center
Suppose a situation arises where you or another user made changes to an exam that causes student submission grades to change. In that case, you will have to re-sync the BetterExaminations exam grade with the Blackboard Grade Center since the marks in BetterExaminations don’t automatically sync with the Blackboard Grade Center. To do this, perform the following steps:
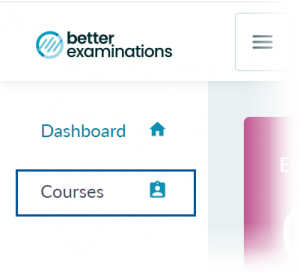
Step 1: lick the Courses tab on the left menu to view all courses associated with your account. (If you don’t see the left menu, select the![]() icon)
icon)
Step 3: Select the course for which the exam was created.
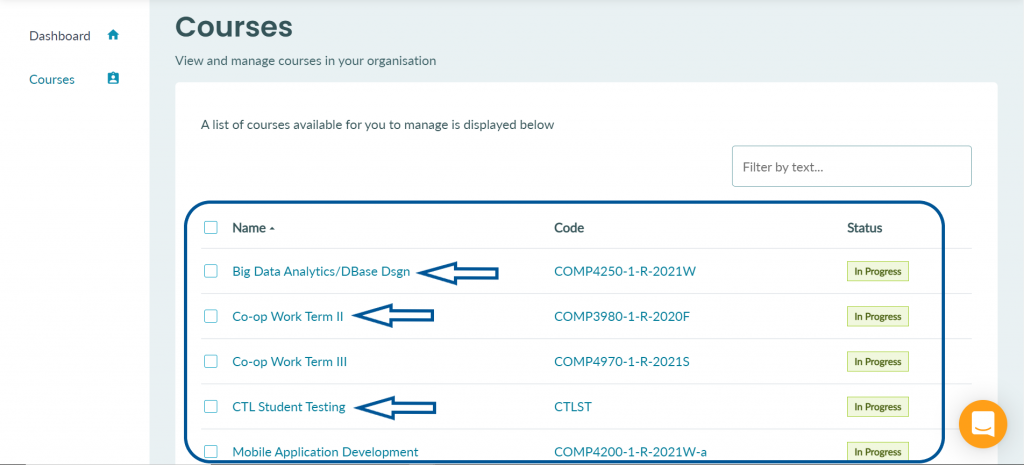
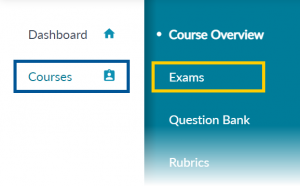
Step 4: Click the Exams option on the navigation menu.
Step 5: Select the exam whose marks needs to be synced from the Exam Bank
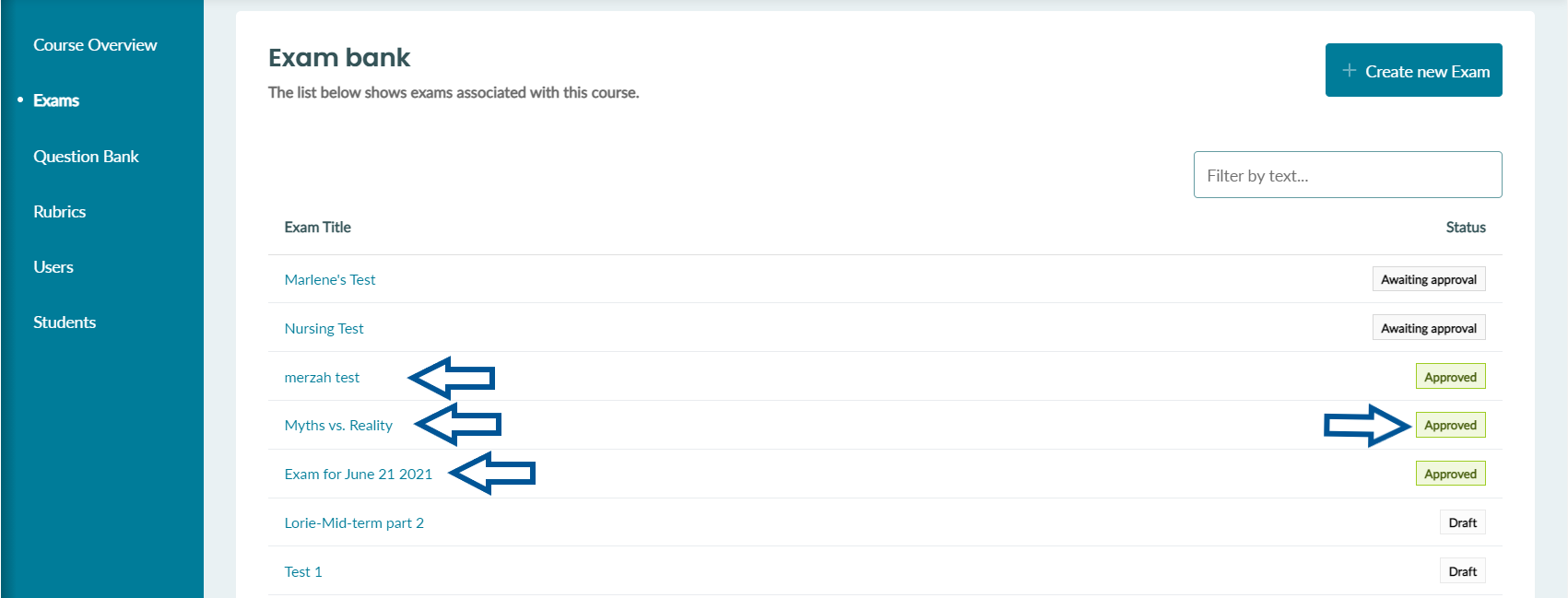
Step 6: Select the Exam sittings tab and select which exam sitting you want to sync the marks with Blackboard Grade Center.
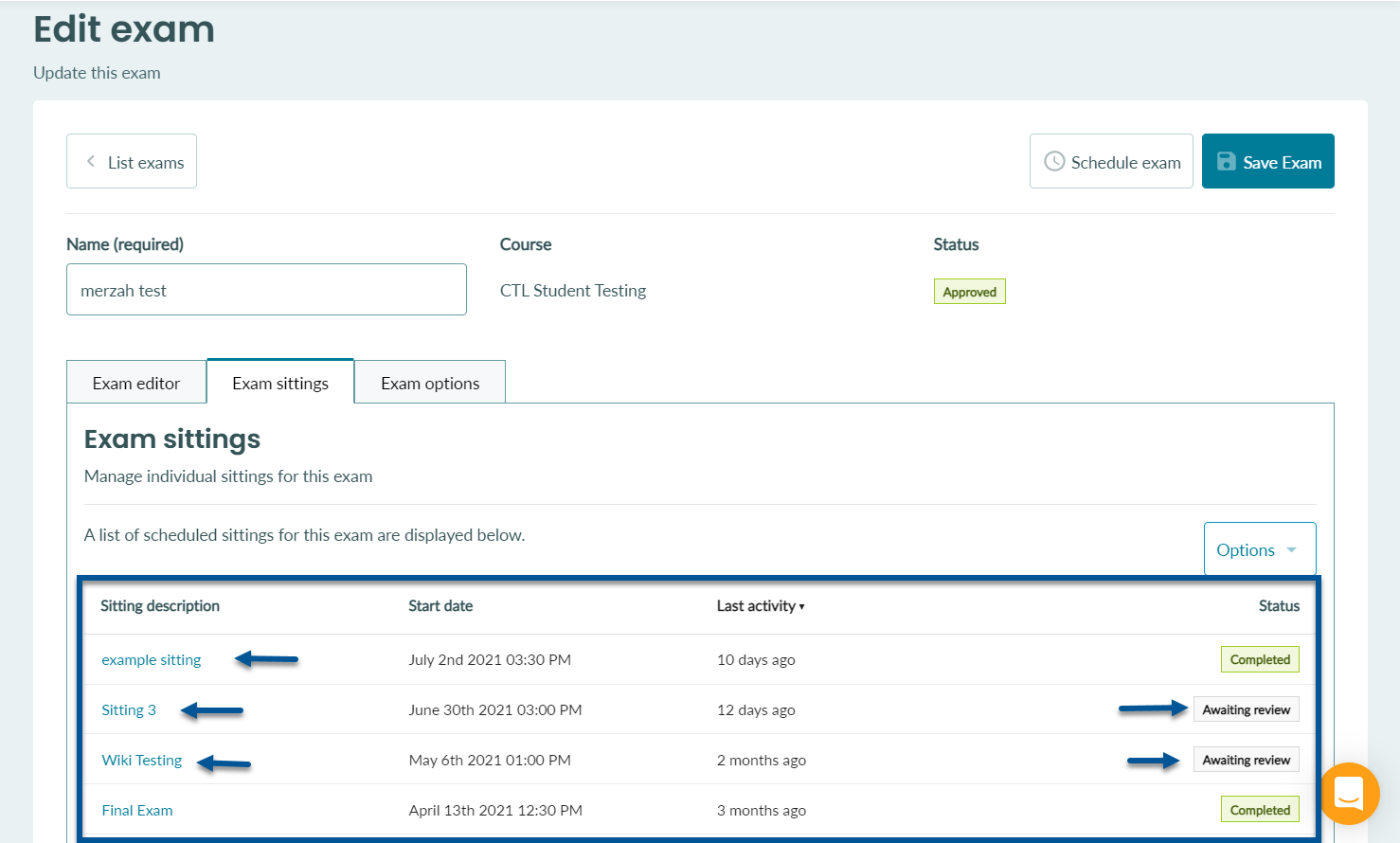
Step 7: Click the Submissions tab near the top or click the View submission button to view all the submissions for this exam.
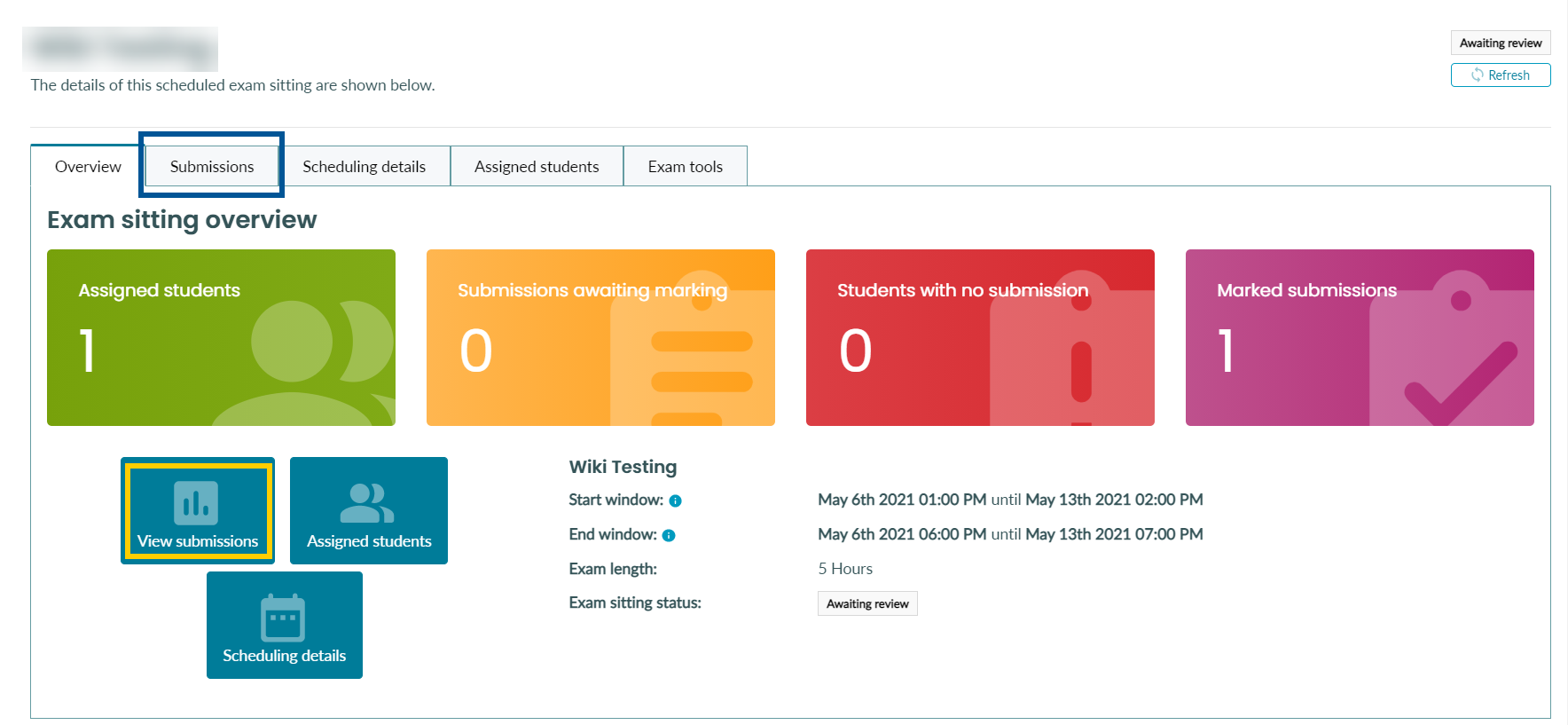
Step 8: Once you are in the Submission section, click the Options drop-down menu on the right and select the Send Results to Blackboard. This action would prompt BetterExaminations to send the latest marks for this particular exam sitting to the corresponding grade column in Blackboard Grade Center.