Creating a Question Bank in BetterExaminations
A questions bank is a collection of questions in a course that can be reused across exams in the course. Follow the steps below to get started.
Step 1: Access the University of Windsor BetterExaminations ( opens new window ) from Blackboard as shown in the Sign-in chapter of this eBook. If you are successful, you will be greeted with your BetterExaminations (BE) dashboard.
Note: On the right-hand side of the Dashboard are the tiles that contain essential information that might be useful to the user. It also provides quick access to exams or courses that needs the users’ immediate attention. On the left-hand side is the navigation menu. Users can utilize it to navigate to other sections within BE.
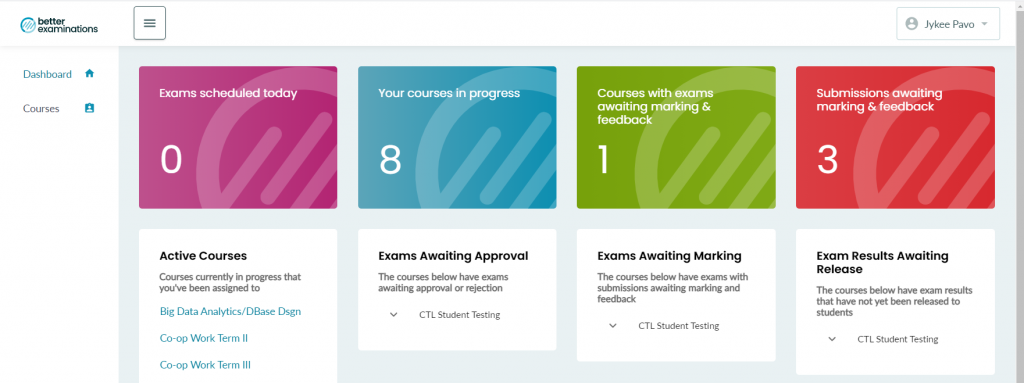
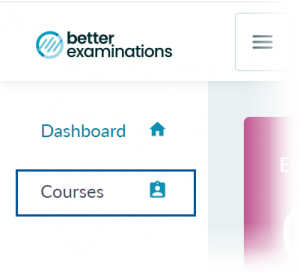
Step 2: Click the Courses tab on the left menu to view all courses associated with your account. (If you don’t see the left menu, select the![]() icon)
icon)
Step 3: Select the course you want to create the question bank for from your list of courses.
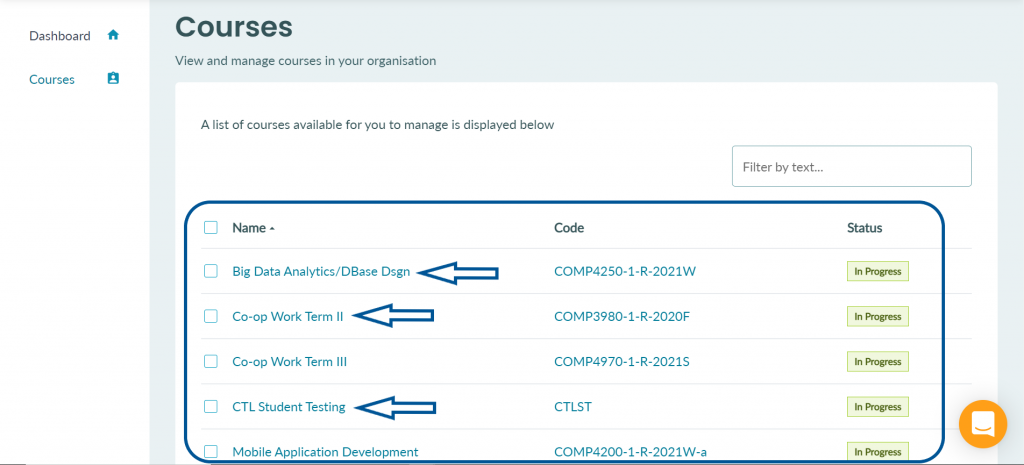
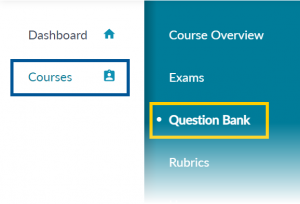
Step 4: After selecting a course, the user must select the Question Bank option within the Course Overview menu to create or edit questions banks.
Step 5: Select the Create (1) button on the right-hand side to create a new set of questions.
Note: You can search for an existing question bank by navigating through the Question Bank list (2) or by typing the name of the question bank into the search text field (3)
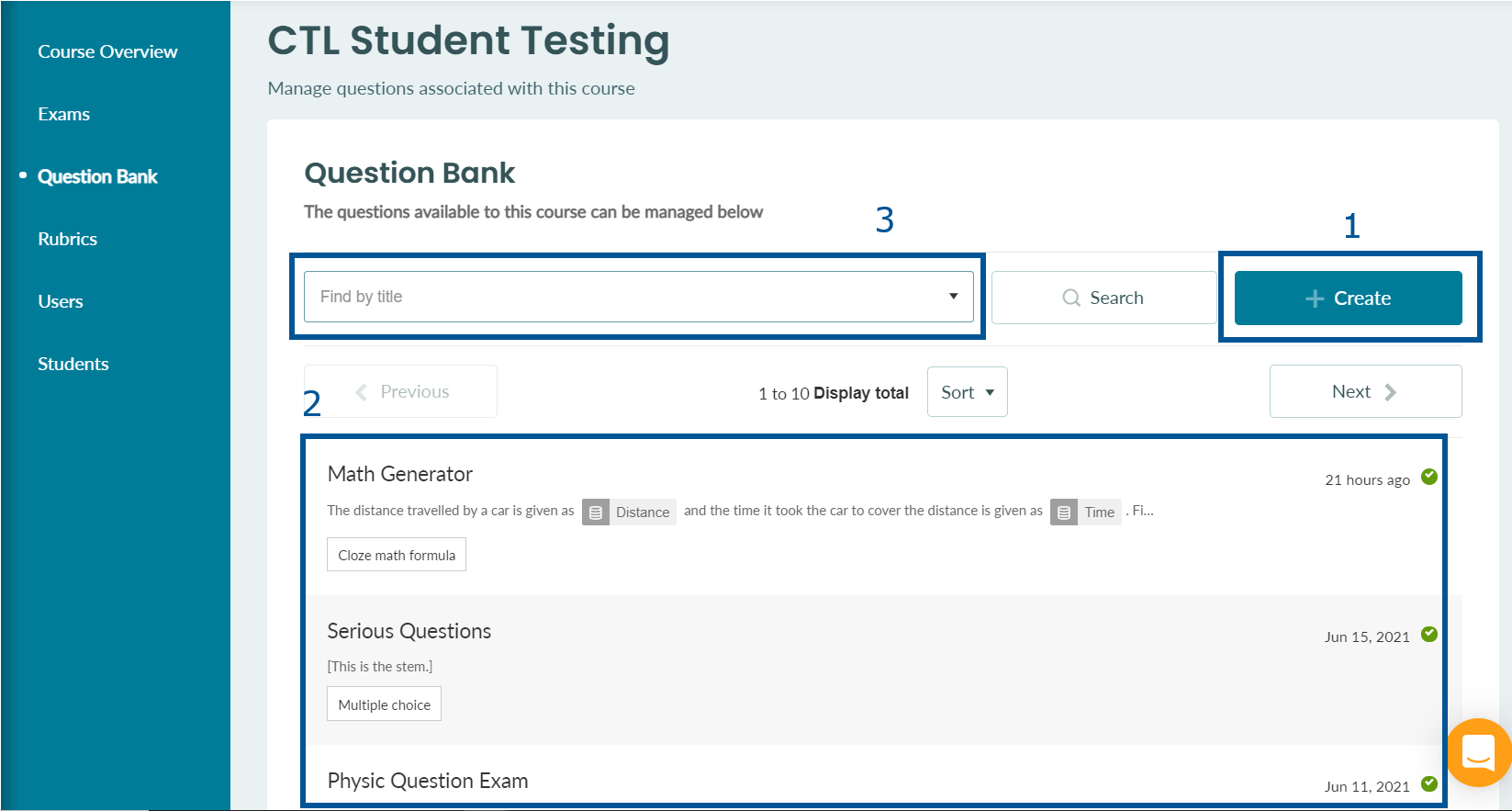
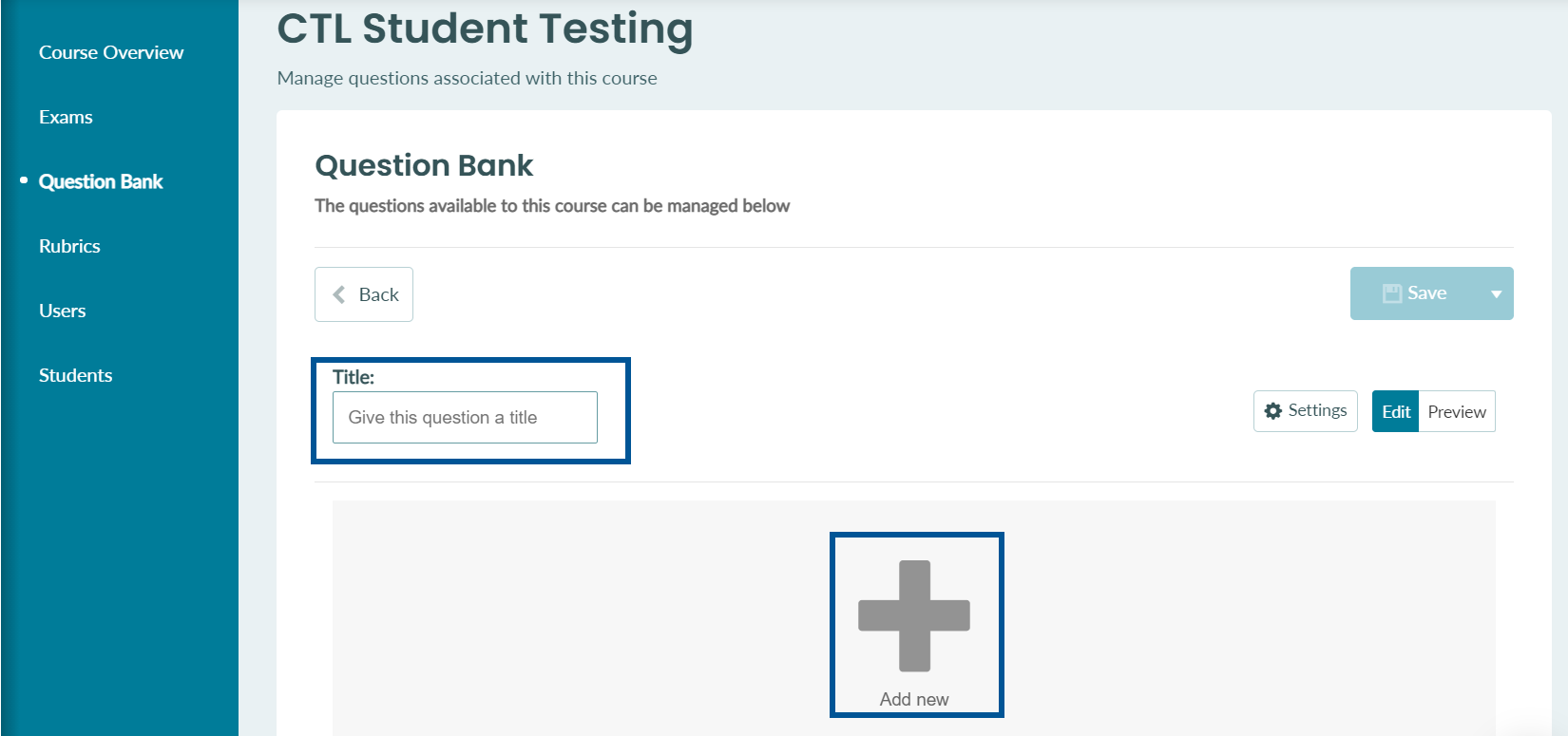
Step 7: Select the appropriate question type from the question list.
Note: You can narrow down your search by selecting the question types that closely resemble your question from the list of question types on the left menu
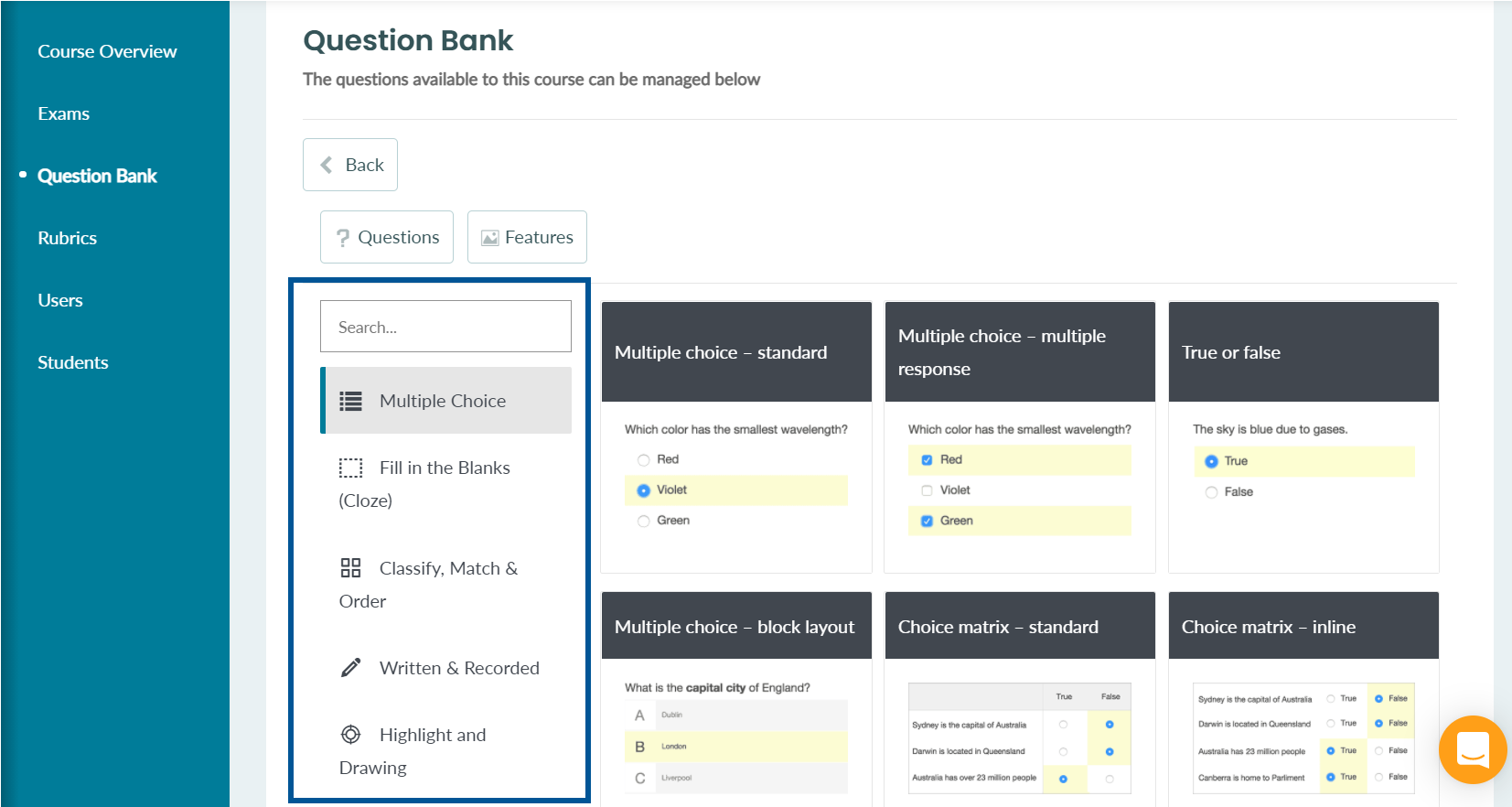
Step 8: Fill out the question form and set the settings you want to apply for the question (For in-depth instructions on creating certain question types, visit the Question Types In BetterExaminations section of the official documentation). Click the Save button to complete.
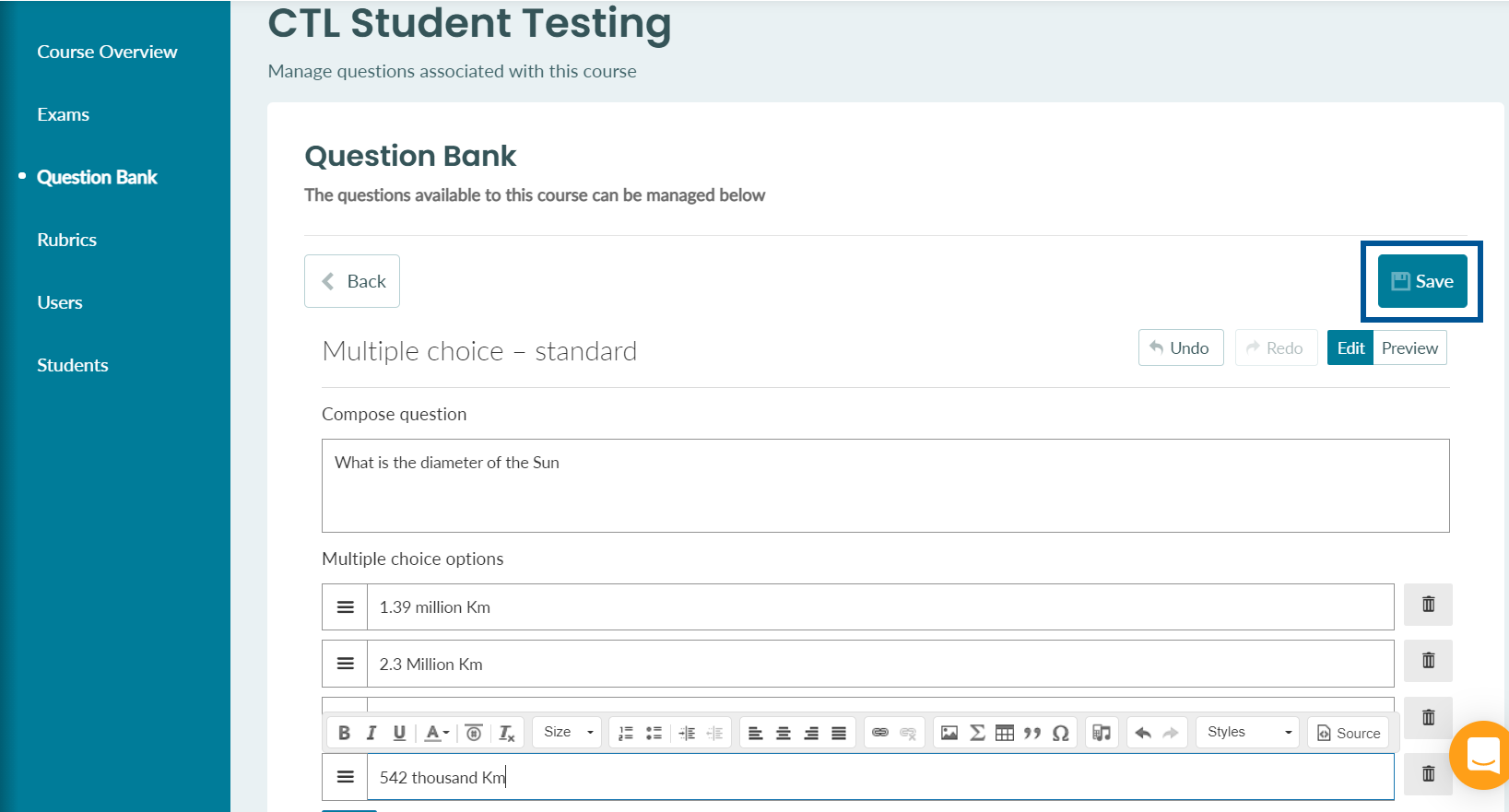
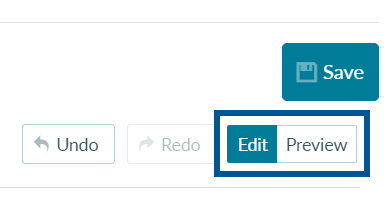
Optional Step: You can use the Preview questions by clicking on the Preview button just below the Save button. Return to editing by clicking on the Edit right beside the Preview button.
Step 9: You can add as many questions as you want into the question bank by repeating Steps 6 to 8 as many times as you want. When satisfied with the number of questions in your question bank, click the Save button to save the question bank.

