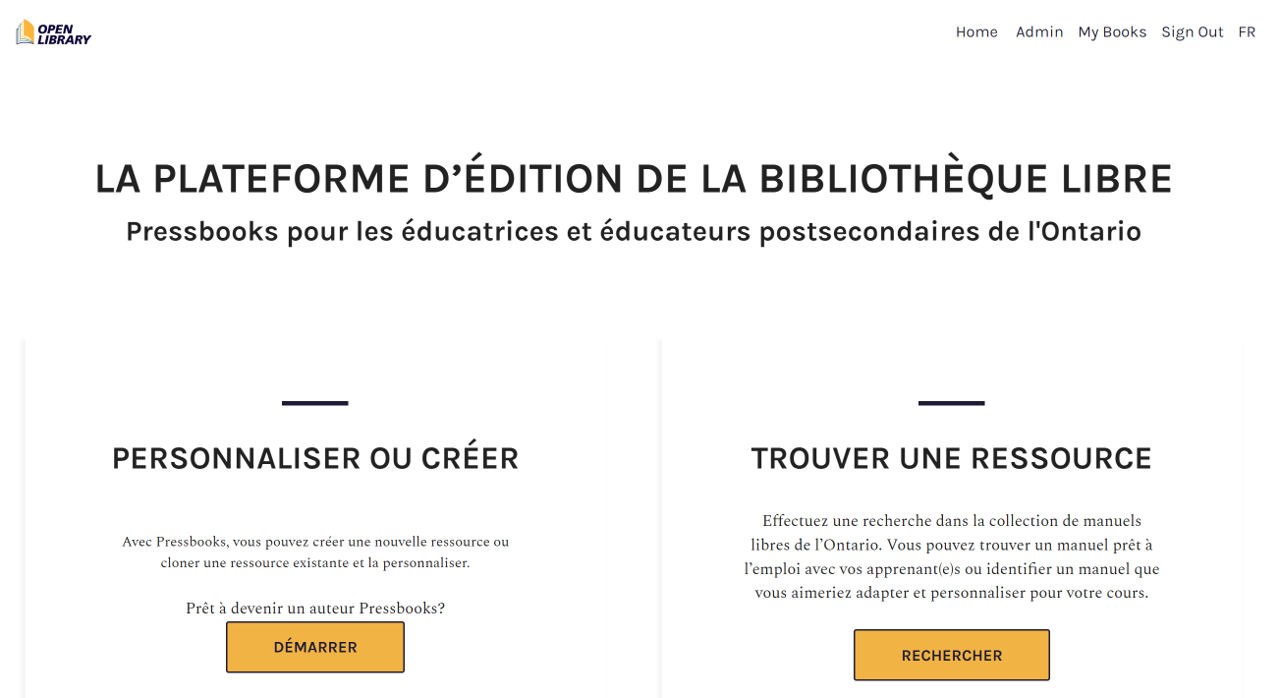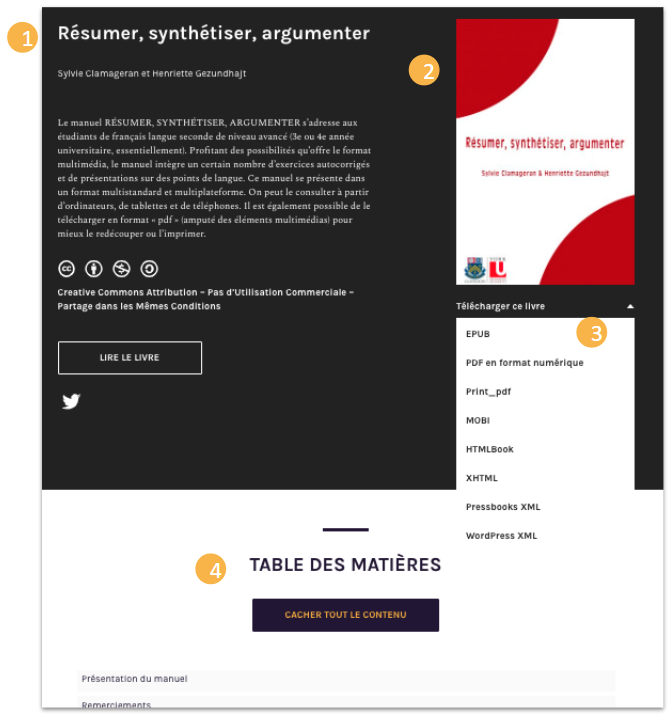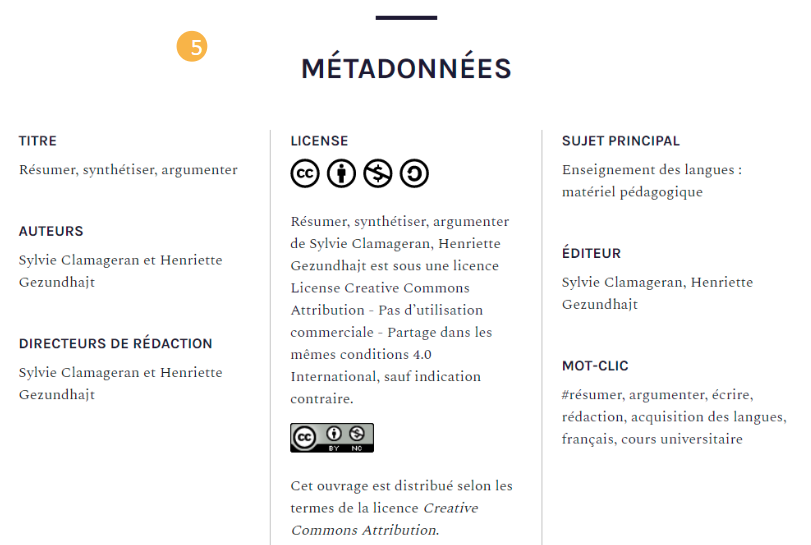Guide de démarrage
Créer un compte
Pressbooks est un réseau de livres individuels géré de manière centralisée et hébergé par eCampusOntario et disponible gratuitement aux éducatrices et éducateurs, étudiantes et étudiants et membres du personnel des universités, collèges et instituts autochtones de l’Ontario. Chaque livre que vous créez aura une page d’accueil sur ce réseau.
Si vous n’avez pas déjà un compte, il y a deux façons d’en obtenir un. Dans les deux cas, commencez par :
- Accéder à la plateforme d’édition de la Bibliothèque libre.
- Cliquer « Démarrer » sous « Personnaliser ou créer ».
- Trouver votre établissement dans la liste déroulante.
- Si votre établissement a activé l’authentification unique, un message indiquera de sélectionner l’option
« INSTITUTIONAL LOGIN » et de vous connecter à l’aide de vos identifiants institutionnels. - Autrement, on vous demandera de remplir un formulaire et un membre de l’équipe de la Bibliothèque libre examinera votre demande et sera en contact avec vous dans les deux jours ouvrables.
Une fois que vous avez créé votre compte et que vous vous êtes connecté avec succès, vous arriverez à une page similaire à celle de départ, mais avec les options « Admin » et « My Books ».
Survol de l’interface de Pressbooks
Prenez le temps de réfléchir à la page d’accueil de votre livre, également appelée « webbook ». Pour clarifier, dans le contexte de Pressbooks, un « webbook » désigne tout projet même s’il ne s’agit pas d’un véritable livre. Le « webbook » est la page d’accueil du livre. Chaque livre que vous créez aura sa propre adresse URL. La page d’accueil d’un livre ressemble un peu à ceci :
La couverture du livre se trouve à droite et, en dessous, un menu déroulant présente les différents formats de téléchargement. Vous disposez également d’informations descriptives de base sur le livre, ainsi qu’une table des matières cliquable qui vous permettra de parcourir le livre. Vous pouvez également inclure d’autres métadonnées au bas de la page.
- Titre, auteur, informations relatives aux licences
- Image de couverture
- Options de téléchargement
- Table des matières
- Métadonnées
Il devrait aussi y avoir une description de base du livre.
La meilleure façon de découvrir la plateforme Pressbooks et de commencer à créer un livre. Dans la prochaine section, vous verrez comment créer un nouveau livre qui vous servira d’espace pour tester des fonctionnalités avant de publier une ressource plus permanente.
Changer la langue de l’interface
Par défaut, l’interface de Pressbooks est en anglais, mais vous pouvez accéder à l’interface en français sous votre Profil dans le coin supérieur. Choisissez « Edit Profile » et ensuite dans la liste déroulante pour « Language », choisissez « Français ». Cliquez ensuite « Update Profile » au bas de la page pour sauvegarder cette modification. Ceci détermine la langue de votre interface comme créateur seulement et ne change pas la langue du livre ou de l’interface pour le lecteur.
Création d’un livre
Il y a trois façons de créer un nouveau livre dans Pressbooks :
- Créer un nouveau livre à partir de zéro
- Dupliquer un livre existant et l’adapter
- Importer une ressource existante pour créer un nouveau livre
 Activité
Activité
Cette activité est facultative.
Suivez les étapes ci-dessous pour créer un Pressbook à partir de zéro.
- Choisissez “Créer un nouveau livre”
- Choisissez une adresse URL pour le livre : le lien URL de vos ressources commencera par ecampusontario.pressbooks.pub/ et on vous demande de compléter cette adresse. Choisissez judicieusement parce que vous ne pourrez pas changer cette adresse par la suite. Pour cette activité, vous pouvez l’appeler simplement monbacasable (ou ce que vous voulez!)
- Ajoutez un titre – nous suggérons « Mon bac à sable »
- Choisissez la langue du livre (ceci correspond à la langue de l’interface du livre pour le lecteur)
- « Privacy » : choisissez “No” si vous ne voulez pas que votre Bac à sable soit visible par quelqu’un d’autre que vous!
- Félicitations! Votre livre n’a peut-être pas encore de contenu, mais vous avez créé avec succès son espace. Nous ajouterons du contenu bientôt.
Dupliquer un livre
Il existe d’autres façons de créer du nouveau contenu pour votre livre sans devoir commencer à zéro. Vous pouvez dupliquer n’importe quel livre d’un réseau Pressbooks à condition qu’il soit sous licence ouverte qui autorise son adaptation. Vous pouvez dupliquer le contenu et les paramètres du livre en copiant et en collant son adresse URL, puis en lui en attribuant une nouvelle.
 Activité
Activité
Cette activité est facultative.
Suivez les étapes ci-dessous pour dupliquer un livre dans Pressbooks.
- Effectuez une recherche dans le répertoire Pressbooks pour trouver une ressource ayant une licence ouverte permettant l’adaptation
- Copiez le lien URL
- Assurez-vous d’avoir ouvert une session sur votre propre instance de Pressbooks
- Cette fois-ci, choisissez « Dupliquer un livre »
- Collez le lien URL Pressbooks du livre original
- Créez un lien pour le nouveau livre
- Ajoutez le titre du nouveau livre
Une copie de la ressource originale sera ajoutée à la liste de vos livres (sous « Mes livres »). Vous pouvez maintenant facilement modifier les parties et les chapitres pour les personnaliser et les adapter à vos propres objectifs d’enseignement et d’apprentissage.
Vous pouvez également ajouter une comparaison de sources. Si vous dupliquez un livre, il comportera toujours cette petite étiquette pratique en bas de page indiquant la source du livre et renvoyant à celle-ci. Cela aide les lectrices et lecteurs à comprendre quelle est la version du livre qu’ils consultent. Vous pouvez même activer une comparaison des sources côte à côte pour leur montrer ce qui a été modifié dans votre version.
Importer une ressource existante
Meilleures pratiques pour importer des fichiers.DOCX – L’importation d’un format à un autre ne se fait jamais sans problèmes, donc vous devrez faire un peu de nettoyage. Vous pouvez préparer votre document Word pour faciliter le processus :
- Assurez-vous que le nom du fichier ne contient pas de caractères spéciaux
- Vérifiez la taille de votre fichier (maximum 25M)
- Marquez les nouveaux titres de chapitre comme « Titre 1 ». Pressbooks reconnaît « Titre 1 » comme étant le titre d’un nouveau chapitre
- Utilisez le panneau de style : les marqueurs de base seront transférés (ex. gras, italique, etc.) mais les polices spéciales et les couleurs ne le seront pas
- Assurez-vous que vos images soient accompagnées de texte alternatif
 Activité
Activité
Cette activité est facultative.
Suivez les étapes ci-dessous pour importer une ressource existante dans Pressbooks.
- Trouvez un document Word existent que vous avez créé ou utilisé dans le cadre d’un cours
- Connectez-vous à Pressbooks et allez au bac à sable que vous avez créé plus tôt.
- Dans la liste des outils (normalement dans le Tableau de bord à la gauche), choisissez « Importation »
- Choisissez le type de fichier à importer – dans ce cas-ci, Microsoft Word (.docx)
- Sélectionnez votre fichier et cliquez « Commencer l’importation »
Lorsque vous importez du contenu, une liste de tous les « chapitres » s’affiche, ce qui vous permet de choisir les chapitres que vous souhaitez conserver et l’endroit du livre où vous souhaitez que les éléments s’affichent. Les chapitres peuvent facilement être réorganisés ultérieurement à l’aide du menu
« Organiser »; ne vous souciez donc pas trop de tout placer au bon endroit dès le départ. Cela est également utile si vous n’adaptez qu’une partie d’un livre et voulez exclure certaines sections.