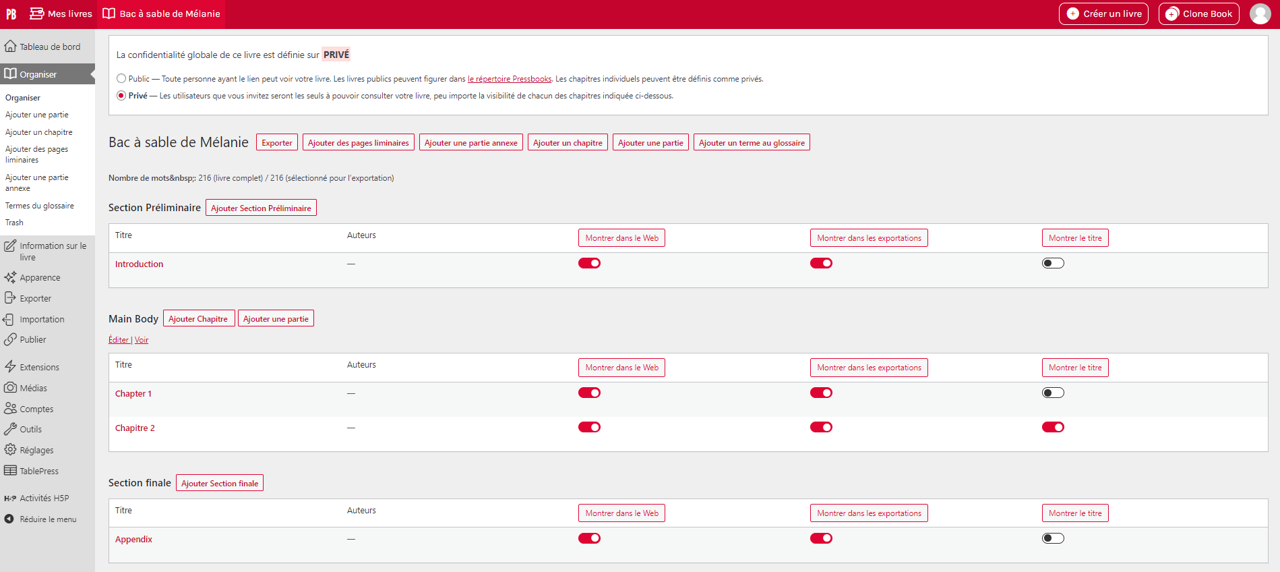Éléments de base de Pressbooks
Cette section présente les principaux éléments avec lesquels vous devriez vous familiariser pour créer une ressource dans Pressbooks. Il ne s’agit pas d’un aperçu exhaustif – vous pouvez continuer d’acquérir des connaissances plus avancées en consultant la section Suppléments et soutien [add link] à la fin de ce module. Gardez en tête les pratiques exemplaires en matière d’accessibilité abordées dans un module précédent pendant que vous complétez celui-ci. Dans le présent module, nous examinerons :
- Le tableau de bord de publication
- Le menu du tableau de bord
- Le partage et la confidentialité
- L’organisation et la modification (Parties et Chapitres)
- L’éditeur visuel
- L’information sur le livre
- L’apparence
- La publication et l’exportation
Le tableau de bord de publication
Le tableau de bord est l’endroit où vous êtes dirigé automatiquement après vous être connecté. C’est là que vous passerez en tant qu’auteur le plus clair de votre temps à écrire et que vous trouverez une liste des différents outils et fonctions. Voici une représentation pratique de certains éléments qui apparaissent dans le tableau de bord :
Le menu du tableau de bord
Le barre de menu située à la gauche de l’interface de création contient une liste d’options que vous pouvez utiliser durant la création de votre livre. Cette représentation explique chaque option en détail :
Le partage et la confidentialité
Au début de la création de votre livre, vous devriez penser aux paramètres de partage et de confidentialité. En particulier, vous devez revoir la sélection des champs pour la visibilité du livre et l’inclusion dans l’annuaire Pressbooks. Ce sont des options sur lesquelles vous pouvez revenir plus tard au cours de votre projet pour les changer.
L’organisation et la modification (Parties et Chapitres)
Lorsque vous créez un livre, Pressbooks génère automatiquement trois parties, que vous pouvez voir en cliquant « Organiser ». Elles sont :
- Pages préliminaires
- Corps principal
- Pages annexes
Elles peuvent être facilement supprimées ou modifiées pour les adapter à votre livre en cliquant dessus pour les faire apparaître dans l’interface d’édition.
Les pages préliminaires contiennent généralement des éléments tels que les remerciements, l’avant-propos, l’introduction et des résumés. Le corps principal est normalement l’endroit où la vaste majorité du contenu se trouvera sous forme de parties et de chapitres. Les pages annexes, comme le nom l’indique, comprend les annexes, mais aussi le glossaire, la bibliographie et l’historique des versions.
Quelle est la différence entre les parties et les chapitres ?
Les chapitres sont les pages qui contiennent le contenu principal de la ressource. Sont comme des dossiers de chapitres – considérez-les comme des sections globales qui peuvent contenir autant de chapitres que vous le souhaitez. Ainsi, une ressource complète est composée de plusieurs chapitres qui sont organisés de manière séquentielle à l’intérieur des parties.
 Activité
Activité
- Naviguez vers votre « Bac à sable »
- Cliquez « Organiser » dans le menu du Tableau de bord
- Choisissez « Ajouter une partie » et insérez le titre « Exemple de nouvelle partie » (et du contenu si vous le souhaitez) pour votre nouvelle partie
- N’oubliez pas de sauvegarder!
- Répétez l’étape 3 mais cette fois-ci choisissez « Ajouter un chapitre » et intitulez-le « Exemple de nouveau chapitre »
- Sauegardez et prévisualisez. Vous remarquerez que les nouveaux chapitres apparaissent par défaut dans le corps principal.
Vous pouvez aussi ajouter des parties et des chapitres lorsque vous cliquez sur « Organiser », que qui vous amène à une page qui ressemble à celle-ci :
L’éditeur visuel
Après avoir créé un nouveau chapitre ou une nouvelle partie, cliquez sur son titre pour accéder à l’interface d’édition. Il s’agit d’un éditeur de texte enrichi avec une option visuelle et textuelle qui permet une personnalisation limitée. Tout est simple à apprendre et a toujours l’air soigné. Chaque partie et chapitre a son propre lien, facilitant ainsi le partage et l’intégration d’hyperliens pointant vers des endroits en particulier du livre. L’interface d’édition comprend les fonctions standards d’un éditeur de texte, y compris les notes de bas de page.
Prenez note des options « Visuel » et « Texte ». Cette fonction est particulièrement utile lorsque le formatage n’apparaît pas toujours comme prévu lorsque vous prévisualisez le livre. Utilisez l’éditeur « Texte » et examinez le code HTML pour déceler des erreurs, ex. des espaces de trop.
Bien entendu, il est recommandé de sauvegarder souvent!
 Activité
Activité
- Dans votre « Bac à sable », rendez-vous à l’« Exemple de nouveau chapitre » que vous avez créé plus tôt
- Insérez du texte
- Expérimentez avec les différentes options de formatage disponibles
- Cliquez « Enregistrer » et prévisualisez
L’information sur le livre
C’est ici que vous ajoutez le titre et les renseignements descriptifs, ajoutez des contributeurs dans différentes catégories et choisissez la licence de votre livre. Vous pouvez également télécharger une image de couverture ou demander à Pressbooks de concevoir une couverture simple sous Exporter et puis Générateur de page couverture.
L’apparence
Il y a plus de 20 thèmes différents parmi lesquels choisir dans Pressbooks. Le thème par défaut est Malala. D’autres thèmes recommandés sont Jacobs et McLuhan car ils sont un peu plus adaptés aux manuels. Cependant, c’est à vous de choisir un thème en fonction de ce que vous créez. Chaque thème propose de nombreuses personnalisations parmi lesquelles vous pouvez choisir. Par exemple, vous pouvez choisir des couleurs pour les boîtes de texte ou choisir la façon dont la table des matières est affichée. Vous pouvez également définir des paramètres différents pour les PDF, les « webbooks » et les livres électroniques. Enfin, si vous avez de grandes compétences de codage, vous pouvez modifier les CSS (« Cascading Style Sheets ») de votre livre pour créer des styles personnalisés. La ressource The Liberated Learner est un bon exemple d’utilisation de CSS pour créer une esthétique particulière.
Il est également recommandé de choisir votre thème dès le début du projet, car les différents thèmes ont des apparences et des personnalisations variées qui auront une incidence sur les versions PDF, « webbook » ou livre électronique de votre contenu.
La publication et l’exportation
Avant de partager votre œuvre, réfléchissez à la façon d’organiser et d’exporter votre contenu pour sa publication en ligne. Voici quelques facteurs à prendre en considération :
- Avez-vous des sections qui ne sont destinées qu’au Web? Si oui, vous pouvez les exclure des fichiers d’exportation.
- Devez-vous déplacer des chapitres au sein d’une même partie ou les déplacer dans une autre section? Jetez alors un coup d’œil à la page « Organiser » et faites les changements nécessaires.
- Avez-vous votre propre couverture de livre que vous souhaitez fournir pour une version imprimée de votre œuvre? Ou devez-vous en créer une?
Une fois que livre et les éléments interactifs sont terminés, vous êtes prêts à exporter votre livre. Notez que les vidéos et les éléments H5P ne seront pas inclus dans les versions PDF et EPUB. Ces versions contiendront plutôt un lien vers le « webbook » pour compléter l’activité en ligne ou le lien URL à la vidéo.
Pressbooks propose plusieurs formats d’exportation pour répondre à divers besoins de distribution et d’accessibilité. Quel que soit le type d’exportation choisi, il sera disponible dans la liste déroulante « Télécharge ce livre » sous la couverture du livre. Pour les besoins de ce module, vous n’exporterez pas votre projet « Bac à sable » car vous voudrez probablement le garder privé. Nous vous recommandons de consulter le chapitre sur l’exportation du Pressbooks User Guide pour déterminer ce qui vous convient le mieux.