4 Rules of Writing in Pressbooks
The Micro-credential Toolkit and ‘How-To’ Guide will be built out using Pressbooks – just like this guide! Pressbooks is an excellent tool for collaborative writing and effectively recognizing authorship, however, it is technologically limited in some areas. To overcome barriers, we’ve established two rules:
- Save your work and do it often. All work and edits must be saved manually by clicking the red “save” button. (Don’t worry – if you attempt to leave a page but forget to click save, Pressbooks will prompt a warning.) The save button is located on the right side of the editing interface.
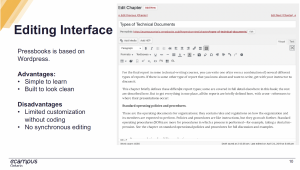
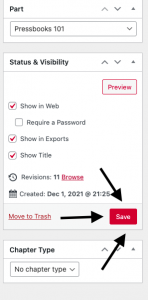
- First-come, first-serve. Unlike cloud-based documents, only one user can access a chapter in Pressbooks at a time. Pressbooks will notify you if another user is presently viewing a chapter; and if so, please try accessing the chapter later. Do not take control of the resource. This will kick-out the other user and cause the loss of any unsaved work. (Reminder: save your work frequently as accidents do happen!)
| Role | Manage Users & Settings | Add or Edit Chapters | Publish Chapters | Delete Chapters | Read Private Chapters | Comment (if enabled) |
| Administrator | Yes | Yes | Yes | Yes | Yes | Yes |
| Editor | No | Yes | Yes | Yes | Yes | Yes |
| Author | No | Only their own | Only their own | Only their own | Only if setting is enabled | Yes |
| Collaborator | No | Only their own | No | No | Only if setting is enabled | Yes |
| Subscriber | No | No | No | No | Only if setting is enabled | Yes |
Members of the micro-working group will be assigned the role of editor, however, they are not responsible for adding, publishing, or deleting chapters. As mentioned above, eCampusOntario will pre-build the shell of the Micro-credential Toolkit and ‘How-To’ Guide. To access the different parts of the book, select Organize > Organize from the left menu.
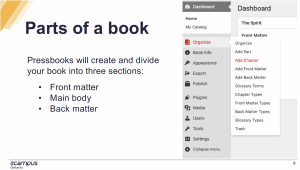
- This table derived from the Pressbooks User Guide, chapter on "Users" by Pressbooks, and is used under a CC BY 4.0 international license. Download this book for free at http://open.bccampus.ca. ↵

