31 Creating Captions and Transcripts for YouTube Videos
YouTube is a popular video platform and some faculty may choose to use this platform for short videos to enhance learning. It is not recommended that faculty use YouTube for long lecture videos. This instruction article assumes that you already have a YouTube channel and are familiar with the basics of uploading a video. There are guides available through YouTube for these basics.
To add Captions during Upload process:
YouTube Help – Use Automatic Captioning
To add Captions on an existing YouTube video
1. Open YouTube Studio and select Subtitles on the left.
2. Select your video.
3. Select Add Language and select the spoken language in the video, then select Add.
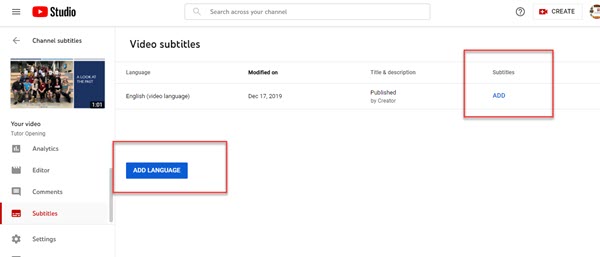
YouTube Help – Add Captions and Subtitles
To edit Automatic Captions on an existing YouTube video:
1. In the YouTube Studio, select Content and then click on the existing video
2. This will display the Video Details page. Scroll down to the Subtitles box on the right hand side.
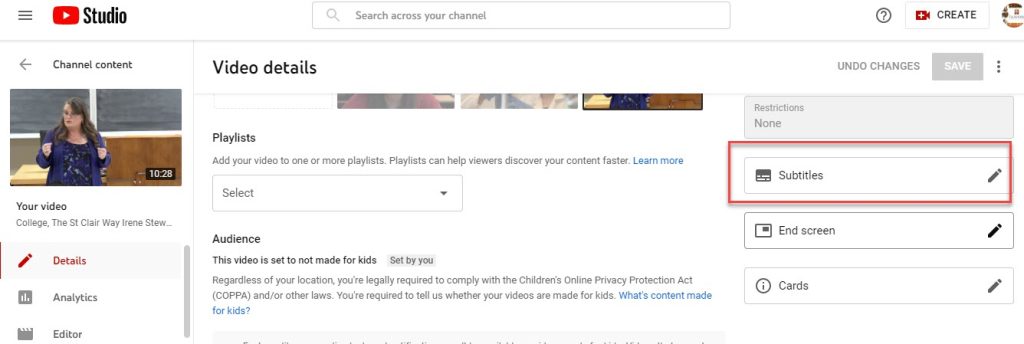
3. This will open the existing captions and you can make any corrections while scrolling through the text.
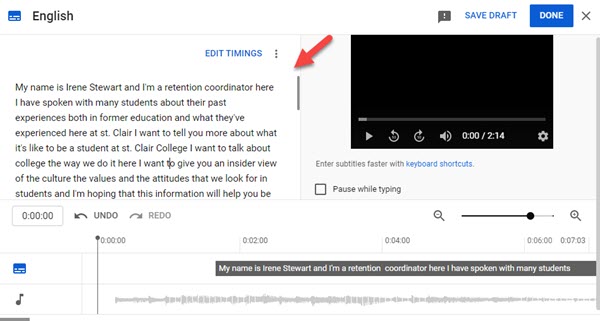
4. Select Done when you are finished.
YouTube Help – Edit or Delete Captions
To Create a Transcript
From the Edit Captions screen, you can highlight/select the text with your mouse and use your keyboard to select Ctrl-C to copy the selection. You can then paste or use the keyboard to select Ctrl-V to paste the selection into Word. You would save this as a Rich Text Document. You can also use NotePad to create a plain text document for your transcript.

