13 Adding alt-tags on social media
Alt text is important for accessibility, as it helps screen readers and other assistive technologies to understand and describe the image to users who cannot see it. Alt text also improves the SEO and user experience of your social media content, as it allows search engines to index your images better and displays a placeholder text if the image fails to load.
In this chapter, we will explain how to add alt text to images on different social media platforms, such as Facebook, Instagram, Twitter, and TikTok. We will also share some best practices and tips for writing effective alt text for social media that is clear, concise, and relevant.
Adding Alternate Text to An Image on Facebook
- Open your web browser and go to www.facebook.com
- Log in to your Facebook account
- Go to the page or profile where you want to add an image.
- Select the “What’s on your mind?” field to create a new post or select the “Photo/video” button to add an image to an existing post.
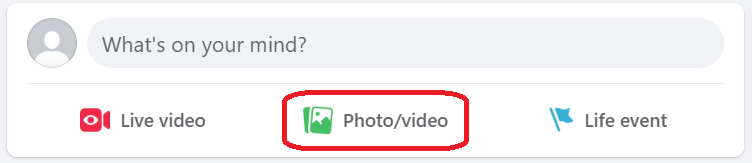
- Choose and upload the image you want to add from your computer or device
- Select the picture and click on the “Edit” button.
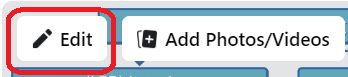
- Select the “Alternative text” button on the left-hand side to enter a description of the image.
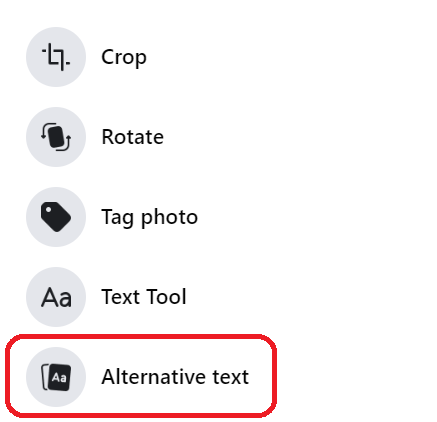
- Type a concise and accurate description of the image in the “Custom alt text” field.
- Select “Save” to close the image editor once you have entered the alt text.
- Preview your post to make sure everything looks good, and then select “Post” button to post your image with the alt text included.
- The alt text will now be added to the image. When the post is published, the alt text will be read by screen readers to users who are blind or have low vision.
Read a short article that demonstrates adding alt text to an image on Facebook: Adding Alt Text to Images on Facebook
An overview of Alt Text is available from Facebook Help Center.
Adding Alternate Text to An Image on Twitter
- Open your web browser and go to www.twitter.com
- Log in to your Twitter account
- Select the “Tweet” button on the left side of the web page to create a new tweet.
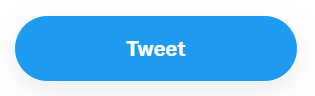
- Select the “Media” button to add an image to your tweet.
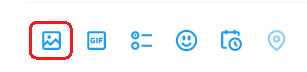
- Choose and upload the image you want to add from your computer or device.
- Select it to open the image editor once the image has been added to your tweet,
- Select the “ALT” button to enter a description of the image.

- Type a concise and accurate description of the image.
- Select “Save” to close the image editor once you have entered the alt text,
- Preview your tweet to make sure everything looks good, and then select “Tweet” to post your image with the alt text included.
- The alt text will now be added to the image. When the tweet is published, the alt text will be read by screen readers to users who are blind or have low vision.
It’s important to note that Twitter may automatically generate alt text for images using machine learning, but you can still add your own alt text if you want to provide a more accurate or detailed description of the image.
Read a short article that demonstrates adding alt text to an image on Twitter: Adding alternative text on Twitter images
An overview of Alt Text is available from Twitter Help Center
Adding Alternate Text to An Image on Instagram
- Open your web browser and go to www.instagram.com
- Log in to your Instagram account and make sure that the ribbon on the left hand-site appears.
- Select “Create” button on the ribbon on the left side of the website to upload an image to your Instagram profile.
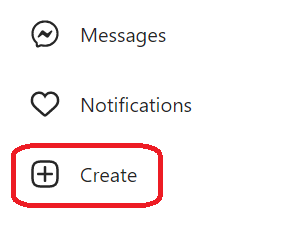
- Choose and upload the image you want from your computer or device
- Select the “Next” button in the upper right corner after the “Crop” window pops up.

- Select the “Next” button one more time to skip filter and adjustments options.
- Expand the “Accessibility” tab to open accessibility options for an image.
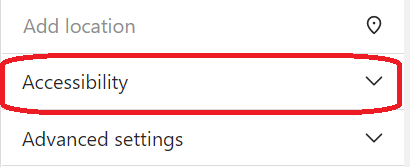
- Type a concise and accurate description of the image in the “Write alt text…” field.
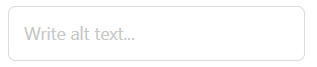
- Preview your post to make sure everything looks good, and then select “Share” button to post your image with the alt text included.
- The alt text will now be added to the image. When the post is published, the alt text will be read by screen readers to users who are blind or have low vision.
Read a short article that demonstrates adding alt text to an image on Instagram: Why You Should Add Instagram Alt Text to Your Posts (+ Tutorial!)
Watch a short video describing the process of adding alt text on Instagram
An overview of Alt Text is available from Instagram Help Center
Adding Alternate Text to An Image on TikTok
- Open your web browser and go to www.tiktok.com
- Log in to your TikTok account
- Go to your profile page by selecting your profile picture in the upper right corner of the website and selecting “View profile” button in the menu.
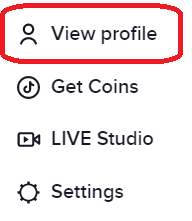
- Navigate to the ribbon at the top of the website and select “Upload” button to upload images to your TikTok.
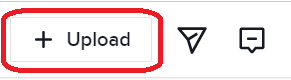
- Upload the image from your computer by selecting “Select file” button.
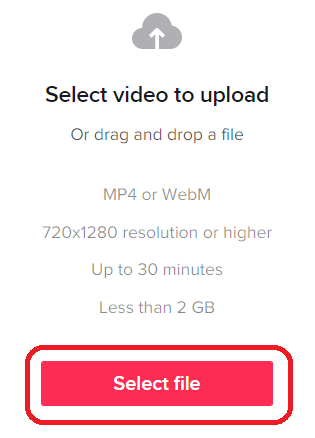
- Locate and select the “Caption” field at the top of the “Upload video” window.

- Type a concise and accurate description of the image in the “Custom alt text” field.
- Preview your post to make sure everything looks good, and then select “Post” button at the bottom of the window to post your image with the alt text included.
- The alt text will now be added to the image. When the image is published, the alt text will be read by screen readers to users who are blind or have low vision.
Read a short article that demonstrates adding alt text to an image on Facebook: How to Add Closed Captions and Subtitles to TikTok Clips
An overview of Alt Text is available from Artlist Blog
Adding Alternate Text to An Image on LinkedIn
- Open your browser and go to linkedin.com
- Expand the menu labeled as “Me” on the navigation panel at the top of the screen.
![]()
- Select the “View Profile” button to go to your profile page.
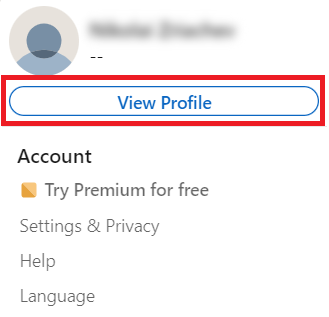
- Scroll down until you see the Activity section and select the “Create a post” button.
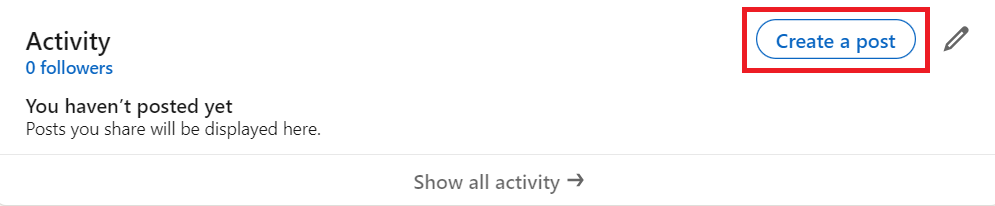
- Select the image icon from the bottom part of the popup window. This will automatically open the file explorer or a gallery based on what device you are using.
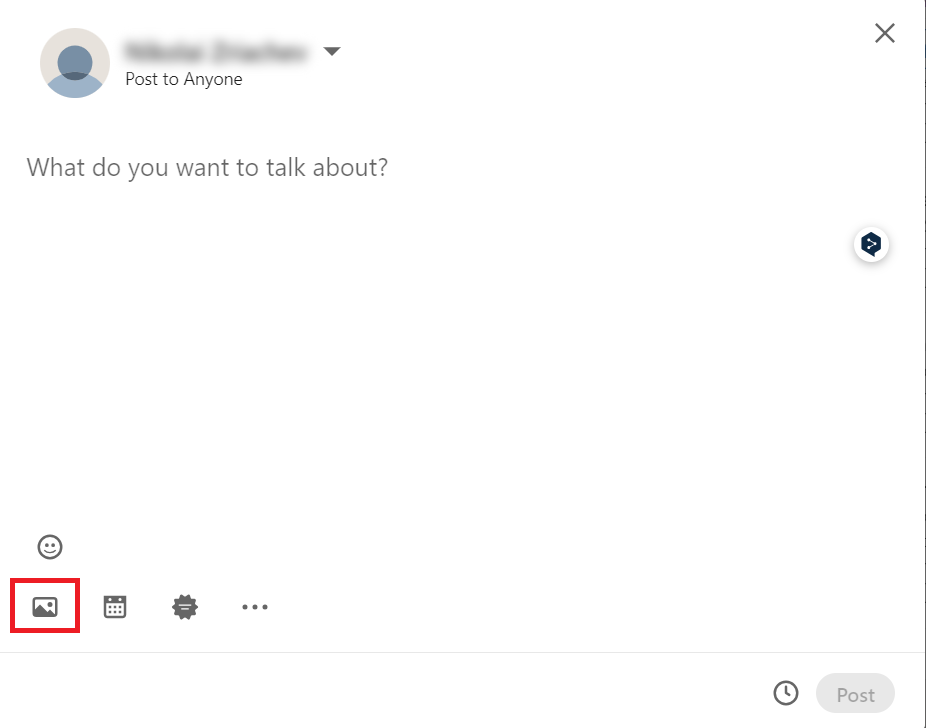
- Select the “ALT” button from the on the bottom part of the Editor window to open the Alt Text Editor.
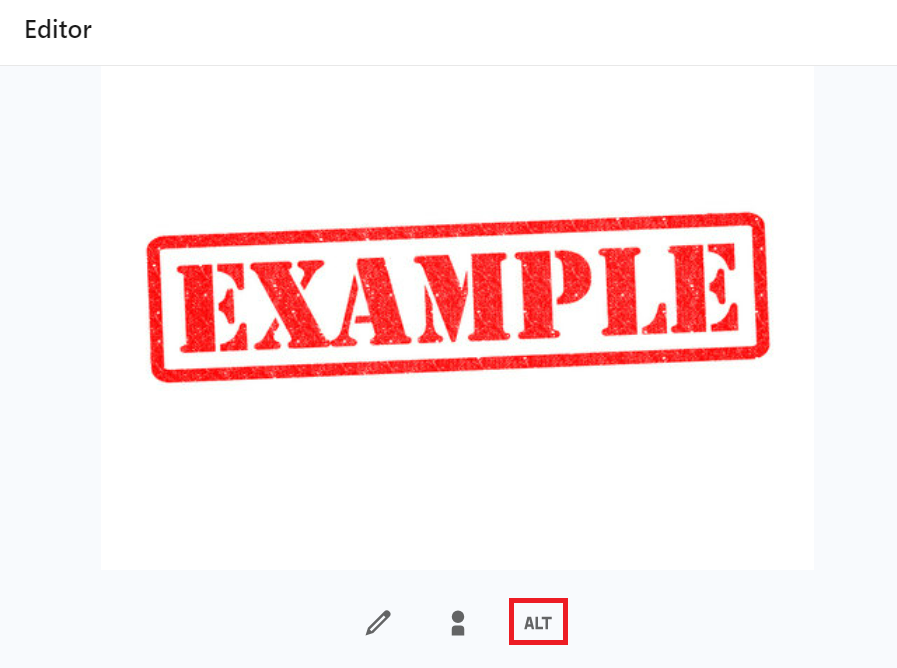
- Describe your image using the tips provided in this article below instructions and select the “Add” button once you are done.
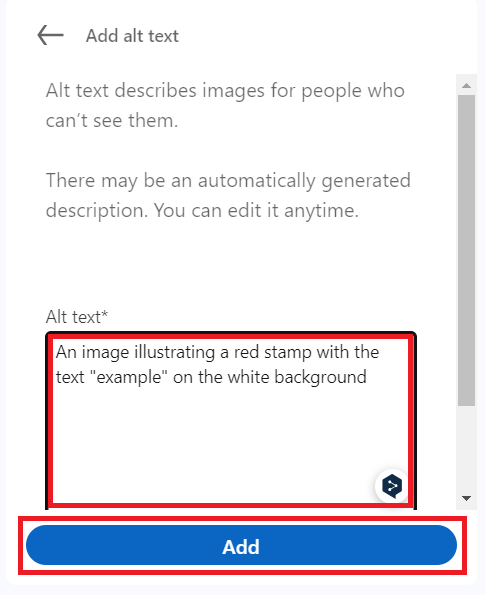
- Select the “Next” button in the Editor window.
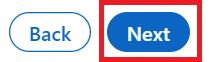
- Add other content for the LinkedIn post if needed.
- Select the “Post” button in the bottom right corner of the popup window from step 5.
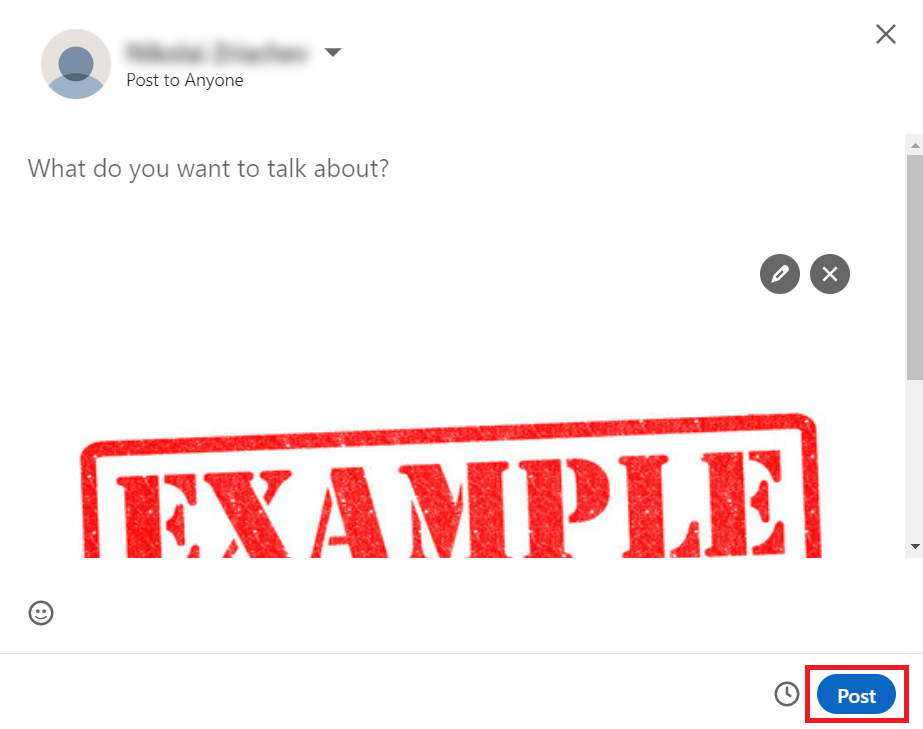
Read a short article that demonstrates adding alt text to images in LinkedIn: Add alternative text to images for accessibility
An overview of the importance alt text for images in social media is available in Sendible.
Here are a few tips and tricks for adding alt text to images on social media:
- Keep it concise: Alt text should be short and to the point. Try to summarize the content of the image in one or two sentences.
- Be accurate: Make sure the alt text accurately describes the content of the image. Avoid using vague or misleading descriptions.
- Use keywords: If the image is related to a specific topic or concept, consider including relevant keywords in the alt text. This can help users who are searching for information on that topic to find your image.
- Avoid duplication: If you are including a caption or text in your post that describes the image, there is no need to repeat that information in the alt text. Instead, focus on providing additional context or details about the image.
- Preview your post: Before you post your ideas and images, make sure to preview it to ensure that the alt text is displayed correctly and that the image looks good. This will help you catch any errors or formatting issues before you hit “Post” button.

