35 Accessible MS Teams Meetings
Accessible MS Teams Meetings
MS Teams provides a variety of accessibility tools including access to integrated captioning and transcripts. MS Teams can be used by people who require a screen reader or who need to navigate the software with Keyboard Shortcuts. This makes MS Teams a good choice for virtual meetings with students and colleagues.
In addition to selecting a communication software that provides the accessibility tools you require, there are some additional steps you can take to ensure your students, colleagues, and guest can participate fully.
- Provide materials needed prior to the meeting: This can include an agenda, documents, and slide decks. Ensure your documents are created with accessibility in mind.
- Use Captioning and Transcription: As the meeting begins, turn on Live Captioning and Transcripts and record your meeting. Provide instructions on how participants can access these tools.
- Describe visuals: During the meeting, describe any visuals used including polls, and poll results as well as tables and diagrams. For complex tables and diagrams, describe the purpose of the visual and highlight important findings or trends demonstrated by the visual.
- Use clear and concise language: Use simple and easy-to-understand language when speaking to ensure broad understanding as well as improve the accuracy of live generated captions.
- Read chat questions or responses to questions in chat out loud.
- Minimize background noise: broadcast from a quiet space and use a quality external microphone; ensure only the person speaking has a live microphone, all other participants should be muted.
- Allow for breaks: Allow for breaks during the meeting for people who may need extra time to process information or to take care of personal needs.
- Be aware of cultural differences: Be mindful of cultural differences and accommodate the needs of participants from diverse backgrounds.
- Use a moderator for large groups to help address technical issues as well as help monitor chat.
Instructions for Live Captioning and Transcripts in MS Teams
Both Captions and Transcription are options available under the More menu denoted by three ellipses (1) on the menu bar. You will need to use the downloaded version of MS Teams for these services. They will not work in MS Teams accessed through a browser window.
The More Menu
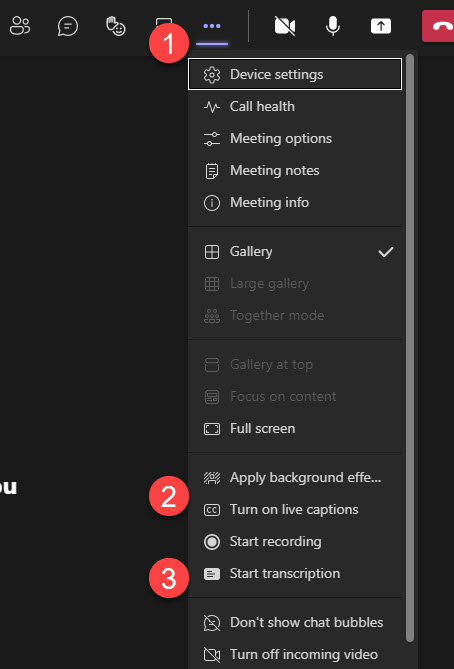
1. Captions menu item
2. Transcription menu item
Captions in MS Teams
With live captions enabled in the Microsoft Teams app, text appears as real-time captions of participants speaking during a video or audio call. It only appears on your screen, not on the other call participants’ screens. Live captions can improve communication and the accessibility of Teams calls. Right now, the live captions are only available in English. However, Microsoft plans to add more languages in the future. You can turn on captioning in any MS Teams meeting.
1. Join the meeting.
2. Select the three ellipses on the menu bar at the top of your window and scroll to Turn On Live Captions.
3. The captions will appear at the bottom of your screen. When a person speaks, their words appear beside their name and avatar in the caption area.

- Select the three ellipses in the caption window to adjust the settings and change spoken language if needed.
Learn More:
For further instructions, including how to use Live Caption on your mobile device, check out Use Live Captions in a Teams Meeting.
How to use Live Captions in Microsoft Teams
Transcription in MS Teams
Transcription works best in a meeting set up through the calendar as the transcription file will be available to download from the calendar entry after the meeting has ended. The transcription will appear beside the meeting window as it is being generated.
1. Join the meeting.
2. Select the three ellipses on the menu bar at the top of your window and scroll to Start Transcription.
3. The Transcription will appear on the right side of the MS Teams viewing screen.
4. After the meeting is over, the transcript can be downloaded by opening the calendar appointment. It will appear under Recordings and Transcripts.
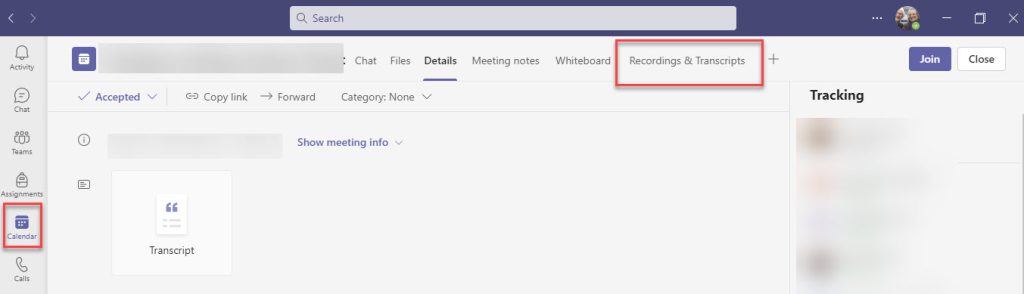
Learn More:
An overview of Transcript in Teams is available through Microsoft.
Microsoft Teams meetings Transcription | Get transcripts and Live captions for your meeting.

