32 Accessible PowerPoint Presentations
Live Captioning in PowerPoint For In-class Presentation
PowerPoint for Microsoft 365 can transcribe the words you say while presenting and display them as captions in the language you speak or as subtitles translated to another language. When presenting in the classroom, using the microphone installed on the instructor station will work. You may need to angle the computer station to face where you will be speaking from. Also, the use of captions requires a reliable internet connection throughout your presentation.
Instructions
How to Access PowerPoint Online
1. Sign in to your My St. Clair account.
2. Select Office 365 Dashboard.
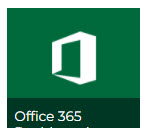 3. From the menu on the left side of the screen, select “PowerPoint”.
3. From the menu on the left side of the screen, select “PowerPoint”.
4. Open the presentation of your choice.
How to Activate Subtitles
1. On the Slide Show ribbon tab, select “Use Subtitles” from “Captions & Subtitles” area.
2. Expand “Subtitle Settings” to edit the language settings.

3. Select “Spoken Language” to see the voice languages that PowerPoint can recognize and select the one you want. The language you select should be the one that you are speaking while presenting.
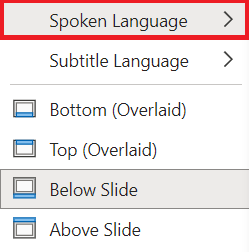
4. Select “Subtitle Language” to see which languages PowerPoint can display on-screen as captions or subtitles and select the one you want. This selection is the language of the text shown to your audience.
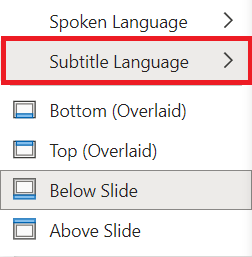
5. In the “Subtitle Settings” menu, set the position of the captions or subtitles. They can appear above or below the slide or on the top or bottom of the slide itself (overlaid). Note that overlaid captions may obscure information on the slide. We recommend Above Slide for classroom presentations.
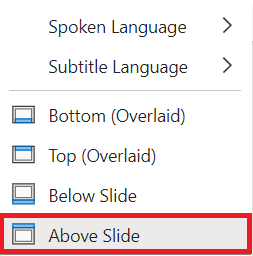
6. Start your slideshow using one of the options in the “Start Slide Show” area under the “Slide Show” ribbon.
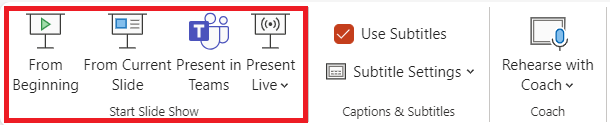
7. Make sure the website has permissions to your microphone, otherwise it will display this error:

8. Subtitle can be turned off using the subtitle icon in the menu that appears at the bottom left of your slideshow while presenting full screen.
![]()
Learn More
Microsoft has additional instructions available: Live Captions in PowerPoint
How to use PowerPoint captions and subtitles to present more inclusively by Mike Tholfsen.

