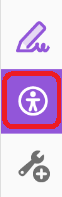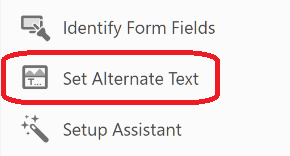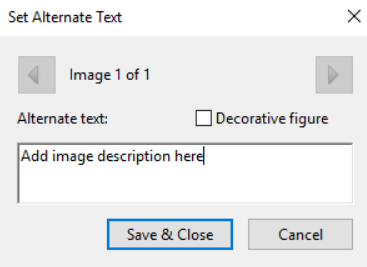24 Accessible PDFs
PDF (Portable Document Format) is a commonly used file format for distributing documents, and it is used in a wide range of contexts, including government, education, business, and personal use.
However, PDF documents can often present accessibility barriers for people with disabilities, such as those with visual impairments, hearing impairments, or mobility impairments. For example, if a PDF document is not properly formatted, it may be difficult or impossible for a screen reader to properly read the content aloud for someone with a visual impairment. Similarly, if the document has not been tagged with proper headings and labels, someone using a screen reader may not be able to easily navigate the document.
Making PDF documents more accessible can help ensure that all people, regardless of their abilities, can access and understand the information in the document. This can be particularly important in contexts such as education, where students with disabilities may need access to course materials, or in government, where important information may need to be communicated to all citizens. Improving PDF accessibility can also help organizations comply with legal requirements related to accessibility, such as the Americans with Disabilities Act (ADA) in the United States and the Accessibility for Ontarians with Disabilities Act (AODA) in Ontario, Canada.
The first step when creating accessible PDF documents is to make an accessible MS Word document that will be later converted into a pdf format. Here are the instructions on how to do it:
For MS Word
To create an Accessible PDF, follow the steps for creating an accessible word document.
Warning
In MS Word Online
Start to save the document by using File – Save As.
Select Download as a PDF
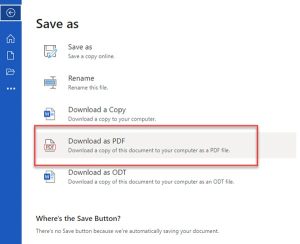
This will create the PDF file, choose Download to transfer the document to your hard drive.
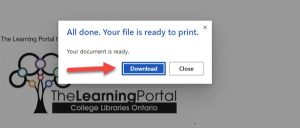
In MS Word installed on your PC laptop or desktop:
Start to save the document by using File – Save As and choose your location.
1. Select PDF from the list of file types
2. Select Options
3. Ensure Document structure tags for accessibility is selected. Click OK.
4. Select Minimize File Size if needed but check that Document structure tags for accessibility remains selected.
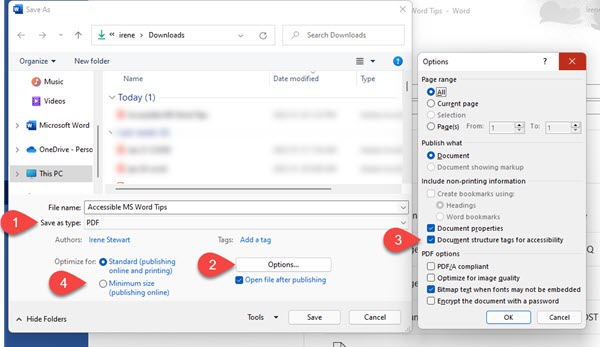
5. Click Save.
For MS Word on a MAC
1. Use File – Save As and choose PDF. This automatically produces a PDF that preserves the document’s accessibility features.
2. Ensure the radio button labeled “Best for electronic distribution and accessibility” is selected.
Make Accessible Action Wizard
Make Accessible in Acrobat DC Pro:
- Click on the Tools menu.
- Find the Action Wizard tool near the bottom of the list, under the “Customize” label.
- Click on Action Wizard, and a list of actions will appear on the right-hand side of the Acrobat Pro interface.
- Select the “Make Accessible” action, and the Make Accessible Wizard will replace the list of actions.
- Click the “Start” button, and follow the instructions and prompts.
- The final action will be to run a Full Check on the document.
Learn more with Adobe’s Create and verify PDF accessibility (Acrobat Pro)