25 Accessible Excel Spreadsheets
We can design our Excel Spreadsheets and Workbooks with accessibility in mind. Here are some basic tips:
- Use a simple structure
- Avoid split cells, merged cells and nested tables
- Ensure there is text in cell A1
- Add a header for each column
- Give all worksheets a name
- Remove blank worksheets
- Name cells and ranges
- Add alt-tags to any images
- Use readable font
- Run Accessibility Checker

How to Test Microsoft Excel Document for Accessibility With Accessibility Checker
- Select the “File” tab from the ribbon at the top of the page
![]()
- Navigate to the “Info” section in the left-hand menu
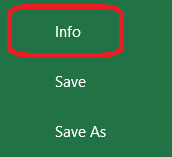
- Select and expand the “Check for Issues” button in the middle pane
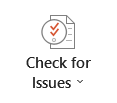
- Select “Check Accessibility” button from the drop-down menu
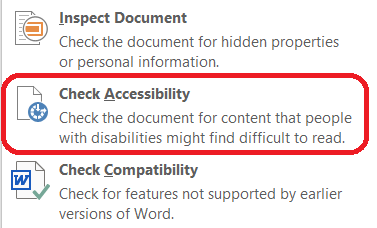
- Excel will then perform a series of checks to identify potential accessibility issues in the document, such as missing alternative text for images, improper structure, or insufficient color contrast.
- Check the “Accessibility Checker” pane on the right side of the screen. Excel will display a list of issues it found in this pane
- Review each issue and follow the instructions provided by Excel to resolve them
- Follow the link in the “Additional information” section in the “Accessibility Checker” pane for additional guidance, if necessary
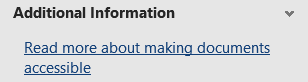
- Run the accessibility check again to ensure that no additional issues were introduced during the remediation process
- Save the document
How to Add an Alt Text to an Image in Microsoft Excel
- Navigate to the “Insert” tab on the ribbon at the top of the page
![]()
- Expand the “Pictures” option in the “Illustrations” section of the ribbon and choose “This Device…” button from the drop-down menu
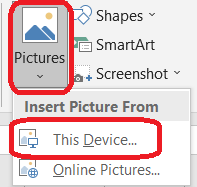
- Upload an image from your device
- Select the image you uploaded by using the secondary click and navigate to the “Format Picture…” button at the bottom of the drop-down menu. Using the “View Alt Text…” button is not recommended, as it doesn’t provide us with an option of creating Alt Text Title
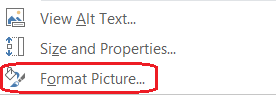
- Navigate to the “Size & Properties” option in the “Format Picture” menu on the right side of the document and expand the “Alt text” option
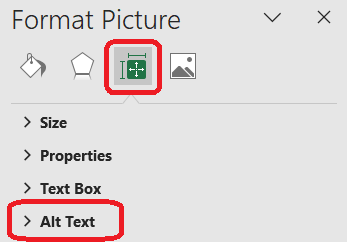
- Enter a brief and concise description of an image in the “Title” field and provide more information about the image in the “Description field”
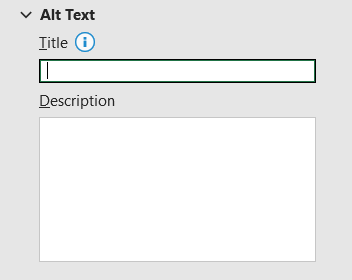
- Select the “Close” button in the upper right corner of the menu to save changes after you finish adding the alt text

Learn more
Watch the short video demonstrating how to make tables more accessible in Microsoft Excel
Written instructions are available in Microsoft’s Make your Excel documents accessible to people with disabilities.

