27 Accessible Emails in MS Outlook
Much of our communication with students outside of the classroom and with our colleagues is through email. Like our Tip Sheet for MS Word Documents, we present a list of tips for Accessible Documents and explain how to use these tips when creating emails with MS Outlook Instructions
- Use a readable font – serif fonts such as Tahoma, Calibri, Helvetica, Arial, Verdana, and Times New Roman are recommended. Creating your emails in HTML format is also recommended.
For Outlook Online, use Format Text from the Main ribbon.

For Outlook that is installed on your computer, the menu options are different, but Format Text is still available on the man ribbon:

- Use the headings and other paragraph style options for long emails using the Styles options available in the installed version of Outlook.
Instead of changing font size or using bold for your headings, use the Styles options by accessing Styles from Format Text menu.
![]()
Use other paragraph options to format your document rather than adding lines or using tabs. Use the settings to define your spacing such as Double Space and use After Paragraph to add space after each paragraph.

- Use numbers and unordered lists to break up text and add organization.
- Use meaningful hyperlinks instead of listing the URL in your document.

Highlight the text for the hyperlink in your message and select Link from the Message menu to enter the URL
- Add alternate text to images
- Insert an image into your email.
- Right-click on the image and select Edit Alt Text from the menu or choose Alt Text from the Picture Menu.
- On the right panel, enter your descriptive text.
- Identify document language which helps screen readers interpret your document
In MS Outlook Online, you can check your language using Settings – General – Language and time.
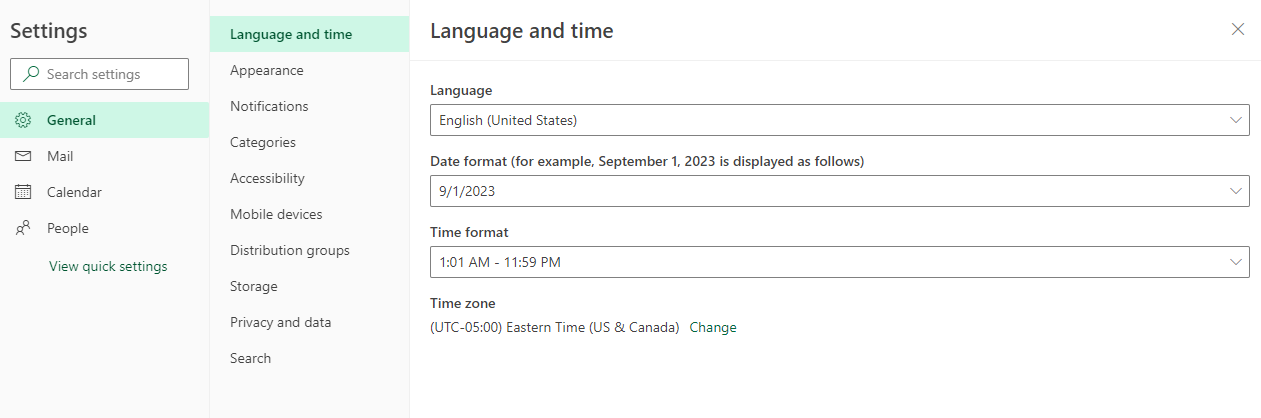
In the installed version of Outlook, use Options under the File Menu and then select Language.
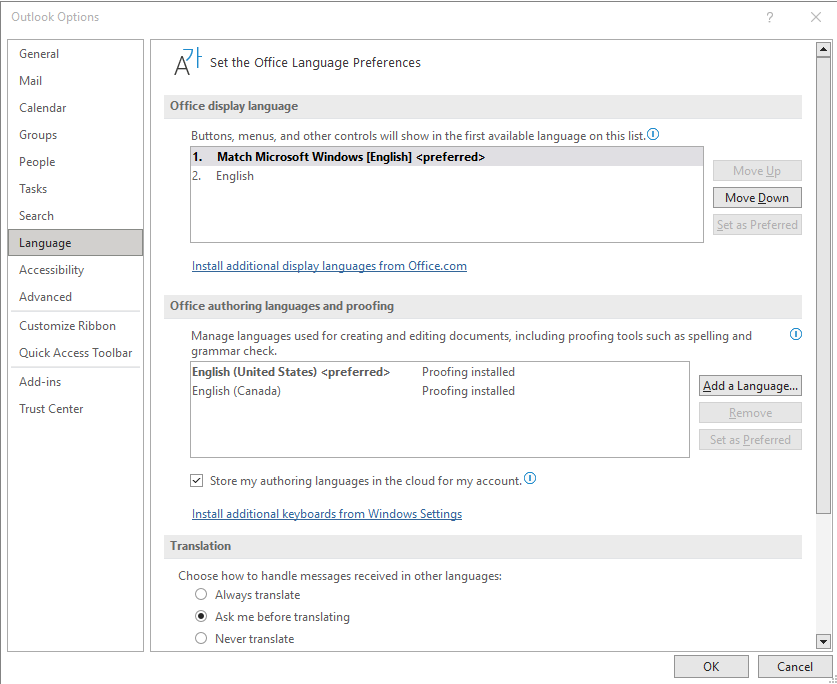
- Use the Accessibility Checker.
The Accessibility Checker for Outlook Online can be found under Options – Check Accessibility. Your Accessibility report will be displayed on the right-hand side and notify you of errors that you can correct.

For the installed version of Outlook, the Accessibility Checker can be found under Review – Check Accessibility.
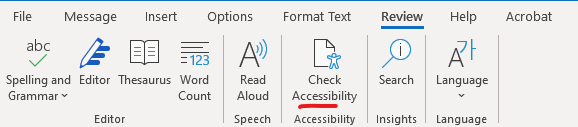
Watch a short video demonstrating the process of creating accessible emails
Resources:
- Ontario Universities’ Accessible Campus – Using Word Documents and/or PDFs
- Microsoft’s Make your Outlook email accessible to people with disabilities

