4 Embedding a Nearpod Lesson into Canvas
Embedding Nearpod lessons into Canvas allows your students to access the Nearpod lesson and all the content within it right within Canvas – no more opening and closing pop-ups in different windows and tabs, everything stays in one nice, neat place.
To embed your lesson in Canvas, you’ll need the embed code that you copied from Nearpod when you launched the lesson. If you just copied it, great! you can move to the numbered steps below. If you copied it earlier but don’t have it anymore, there’s an easy way to get it back.
Go to nearpod.com and locate the lesson you have already launched in your library. Hover over it and select the orange “Student-Paced” button the same way you previously did. You will see a pop-up similar to the one below. Select the already-launched lesson to highlight it, then click “Share” at the bottom. Follow the directions at the end of the Launching a Nearpod Lesson page to select and copy the correct embed code. Then follow the numbered steps below on this page to embed the lesson into Canvas!
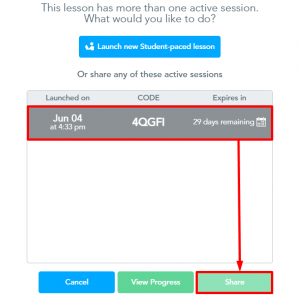
To embed your Nearpod lesson in Canvas:
- Navigate to the Canvas module/page/etc. that the Nearpod lesson needs to be added to. Click “Edit” in the top right-hand corner.
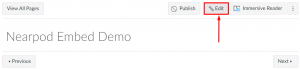
- If you have text in your text box, click to where you want the Nearpod lesson to appear around that text (above text, below text, in between lines, etc.). Click the 3 dots on the far-right of the font toolbar, then select the cloud icon from the far-right side of the drop-down menu.
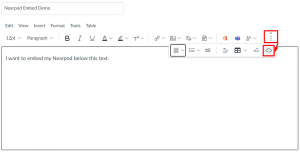
- Paste your embed code in the pop-up that appears and click “Submit”.
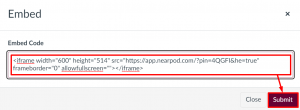
- Give your Nearpod lesson a moment to load, and it should show up in the text box. Once you are done editing the page, click “Save” to save your changes.
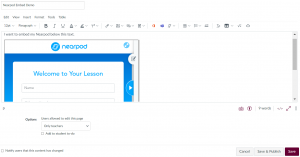
Your Nearpod lesson is now embedded into Canvas! The students will be able to access the lesson through the Canvas page that you have set up, and Nearpod will gather all of the reports on their back-end and post them to your Nearpod account’s “Reports” tab.
Continue to the next section of this book for more about Nearpod Reports!
