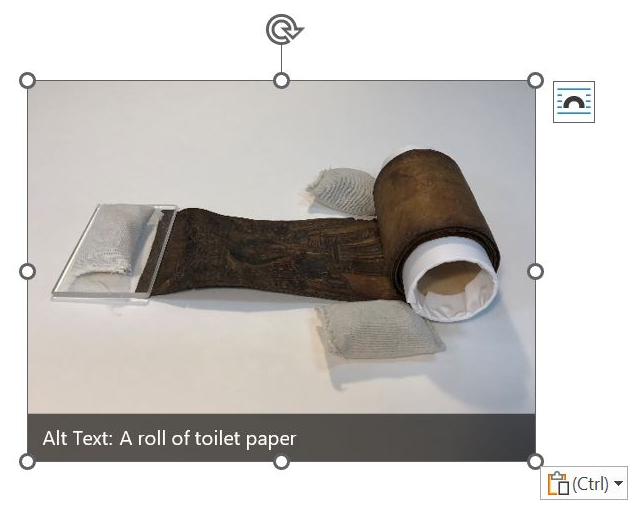5 Chapter 5: Adding Alt Text in Documents
The creation of documents—whether they are PDFs, Word files, or PowerPoint presentations—has become a staple of communication, education, and information sharing. It’s imperative that these documents are accessible to everyone, including individuals with disabilities who use assistive technologies like screen readers. This section explores the essential practices for embedding Alt Text in images across various document formats.
PDFs:
A PDF, or Portable Document Format, is a file format developed by Adobe in the 1990s to present documents, including text formatting and images, in a manner independent of application software, hardware, and operating systems.
Use Adobe Acrobat Pro to add Alt Text to images. This can be done by right-clicking an image, selecting “Properties,” then the “Tag Panel,” and entering the description in the “Alternate Text” field.
Video Demonstration
Text Instructions:
Adding Alternative Text to Images in Adobe Acrobat Pro | Help – Illinois State
Source: Illinois State University
Word Documents:
Microsoft Word documents are ubiquitous in modern digital communication, providing a platform for creating, editing, and sharing text-based content. As part of the Microsoft Office suite, Word offers an extensive set of tools and features designed to enhance the writing process. As digital accessibility expands, Word also emphasizes features that support the creation of accessible documents, ensuring content can be navigated and understood by users with diverse needs.
Right-click an image and select “Edit Alt Text…” to add or edit the description. The Alt Text pane offers a space to write a concise, descriptive text about the image.
Utilize the built-in Accessibility Checker (under the “Review” tab) to identify and resolve any accessibility issues, including missing Alt Text.
Video and Text Instructions
Video: Improve accessibility with alt text – Microsoft Support
PowerPoint Presentations:
Microsoft PowerPoint is a powerful tool for crafting presentations, enabling users to convey ideas and data through textual and visual elements. Part of the Microsoft Office suite, PowerPoint supports the creation of slide-based presentations.
Similar to Word, right-click on an image and choose “Edit Alt Text…” to provide a description of the image for screen reader users.
Ensure that the reading order of slides is logical and consistent, and use the Accessibility Checker tool to evaluate the presentation’s accessibility.
Video Demonstration
Text Instructions
Auto-generated Alt Text in Microsoft Office
Microsoft Office has introduced a feature that leverages artificial intelligence (AI) to automatically generate Alt Text for images inserted into documents, presentations, and emails across its suite, including Word, PowerPoint, and Outlook. This functionality aims to enhance document accessibility by providing descriptions for visual content. The auto-generated alt encourages creators to maintain accessibility standards without needing to input descriptions for each image manually. While it marks a significant step towards making content more accessible, users are encouraged to review and refine these automated descriptions to ensure accuracy and relevance, as the AI may not always capture the intended context or detail of the image perfectly.
For example, here are poorly generated Alt Text in Word: