13 Chapter 13
In this chapter we will integrate programs at a very basic level.
- Word and Excel
First we will bring a chart into MS Word. There are several ways to bring the chart in, so we will discuss those.- Open up a new blank word document
- Save the file as ‘Hours Summary.docx’
- Open up the Excel Document ‘Hours.xlsx’
- Select the Hours table (not one of the charts) and click the Copy button or ctrl-c on your keyboard
- Go back to ‘Hours Summary.docx’ and click the Paste button or ctrl-v on your keyboard
- You should see a ctrl button in the bottom right corner of the table. Click on it and you will see:
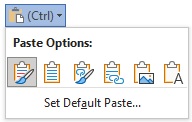
You will see several Paste Options. In order from left to right are:
Keep Source Formatting – This option will paste the table in as is into the Word Document
Use Destination Styles – This option will paste the table using the default table style in Word (whatever theme you have chosen, in this case we haven’t chosen a theme, so it’s using the default)
Link and Keep Source Formatting – This option will link the table to ‘Hours.xlsx’ so that way every time you update the hours in Excel, Word will automatically update. It will also paste the table in as is into the Word Document.
Link and Use Destination Formatting – This option will also link the table to ‘Hours.xlsx’ so that way every time you update the hours in Excel, Word will automatically update. It will paste the table in using the default style in word.
Picture – This will convert and paste a picture of the table from excel into your Word Document
Keep Text Only – This will get rid of the table and keep only the text - Choose Link and Use Destination Formatting
- Save the document
- Change some of the hours in Excel and watch Word auto-update! Save the document.
- Now lets paste in the Bar Chart from ‘Hours.xlsx’
- Go to the Excel File, click on the Bar Chart, and click the Copy button
- Go to MS Word and type ‘Hours Chart’ below your table and hit the Enter Key
- Click the Paste Button
- You will see a ctrl button in the bottom right hand corner, click on it for the following options:
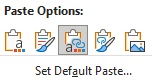
Use Destination Theme and Embed Workbook – This will use the default theme in Word for Charts and Embed the chart so you can edit it within Word.
Keep Source Formatting and Embed Workbook – This will use the formatting from Excel for Charts and Embed the chart so you can edit it within Word.
Use Destination Theme and Link Data – This will use the default theme in Word for Charts and Link the Data so that if you make a change in Excel it is reflected here.
Keep Source Formatting and Link Data – This will use the formatting from Excel for Charts and Link the Data so that if you make a change in Excel it is reflected here.
Picture – this will convert the chart and paste a picture of your chart into the document - The default option is Use Destination Theme and Link Data – so we will leave it that way. Save the file.
- No go back into Excel and change hours in the original table. Go back to Word and see the Chart has updated!
- Close Word and Excel
- Word and PowerPoint
- Open up a blank Word Document and save it as PowerPoint Outline
- Click on the View tab and look for Outline in the Views Grouping
- This will bring you into Outline Mode
- Type Symptoms on the first line
- Then type Frequent Urination
- In the Outline Ribbon that appeared above, find the Level option:

- Using the single green arrow pointing right button, bring the Level to Level 2
- You will notice that Frequent Urination indents
- Hit the Enter key and type Increased Thirst – it should stay at Level 2
- Hit the Enter Key and use the single green arrow pointing left button to return to Level 1
- Type Causes and hit Enter
- Type Obesity and bring it to Level 2 and hit Enter
- Type Family History
- Save the document as ‘Outline.docx’ and close the document (it is important that you close the document or you will get an error at step 19)
- Open up PowerPoint and start a Blank Presentation
- In the Home Tab in the Slides Grouping choose the New Slide button
- At the bottom choose ‘Slides from Outline’
- Search for your Word Document ‘Outline.docx’ and click the Insert button
- PowerPoint will create slides for you based on the indentation levels of the word outline! You should have 2 slides – one that is titled ‘Symptoms’ and one that is titled ‘Causes’ with the appropriate points on each slide!
- Close PowerPoint
- PowerPoint and Excel
- Open up your ‘Hours.xlsx’ workbook in Excel
- Copy your Bar Chart
- Open up a new Blank Presentation in PowerPoint
- Choose New Slide – Title and Content
- Click the Content box and click the Paste button
- This will paste your Bar Chart into PowerPoint
- You will notice you have the same options as when you pasted it into Word:
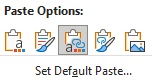
Use Destination Theme and Embed Workbook – This will use the default theme in Word for Charts and Embed the chart so you can edit it within Word.
Keep Source Formatting and Embed Workbook – This will use the formatting from Excel for Charts and Embed the chart so you can edit it within Word.
Use Destination Theme and Link Data – This will use the default theme in Word for Charts and Link the Data so that if you make a change in Excel it is reflected here.
Keep Source Formatting and Link Data – This will use the formatting from Excel for Charts and Link the Data so that if you make a change in Excel it is reflected here.
Picture – this will convert the chart and paste a picture of your chart into the document - Make sure Use Destination Theme and Link Data is chosen so your PowerPoint automatically updates if you make changes to the Excel file
- The Design Ideas tab should automatically open – go ahead and choose a design for the slide.
- Save the presentation as ‘Hours.pptx’ and close PowerPoint and Excel
All screenshots and icons from Microsoft Word, Excel, and PowerPoint, used with permission from Microsoft.

