5 Chapter 5
In this chapter we will look at the basic functions of Microsoft Excel. First let’s open up the product. You can open the product by searching for Excel in the search area and clicking on this icon:
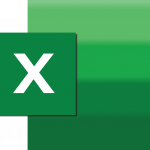
First – what exactly does Excel do? Excel is a workbook spreadsheet program. Workbooks contain spreadsheets in which data is laid out like a table in columns and rows. You can use these columns and rows to creates lists and then manipulate those list mathematically, textually, and so on. As we go through the Excel portion of the text you’ll see a fraction of the amazing stuff Excel can do.
Once Excel is opened you will see the load screen. There are several different parts to the load screen. Lets take a look.
Once you’ve clicked on Blank Workbook you will see the main Microsoft Excel Screen. Lets take a look at the different parts.
- Create, save, print, and close a workbook
- To create a workbook you simply click on the Excel icon and choose New Blank Workbook
- To save the workbook go to the File Menu and choose ‘Save As’, give the workbook a name and then click Save
- To print a workbook go to the File Menu and choose Print. You will see a preview of what it will look like printed and be presented with various printing options including selecting a printer
- To close a workbook click on the ‘X’ in the top right hand corner of the screen
- Select cells
- Cells are simply the rectangles created by columns and rows. Each cell has an address. For instance you can click on the very first rectangle in the very first row and column and you will see the address of that Rectangle beside the formula bar – cell A1. Click on different rectangles and notice their addresses to learn to navigate.
- Enter data
- Select cell A1 and type in Monday
- Use the fill handle to enter a series
- Click on the cell in which you typed Monday
- Hover over the fill handle in the bottom right corner of the cell, it is a small green box:

- When you are hovered properly the mouse cursor will be a black ‘+‘ plus shape
- Click, hold, and drag to the right until you are hovered over cell E1
- Let go – notice that the fill handle was smart enough to guess that you wanted to enter the days of the week without you having to type them all out! The same can be done with numbers, dates, and other types of data.
- Enter formulas
- Below Monday, in cell A2, put how many hours you worked this Monday. In my case I’ll type 8. Do the same for the rest of the week, but typing in different numbers (say 8, 5, 3, 3)
- In cell F2 (there should be a blank cell above in cell F1) type the following:
=A1+B1+C1+D1+E1
This is a formula. The = sign indicates you are starting a formula and the + sign indicates that you are adding the cells together. - Hit the enter key
- Single click back on F2 – notice that in the actual cell it displays the total hours – 27 – but in the formula bar above it reveals the formula that we used to get the result 27! You’ve now manipulated your first pieces of data!
- Use the SUM formula
- Single click on F2 and hit the delete key
- Find the Formula button in the Editing Grouping of the Home Tab:

- Click on the dropdown arrow beside it and choose Sum
- In cell F2 you should now have a formula that looks like this: =SUM(A2:E2)
- Click enter – Excel has automatically guessed the cells you wished to add together and filled them in using the Sum formula for you!
- To understand the sequence of the formula: = tells excel you are about to use a formula, SUM is the name of the formula, (A2:E2) is the range of cells you wish to add together, the : indicates that all the cells in between A2 and E2 are to be used in the calculation
- You should end up with 27 in cell F2 again, and you’ll see the formula in the formula bar above
- Sort a selection
- Start a new worksheet
- In cell A1 type Canada, cell A2 type United States, cell A3 type Australia, cell A4 type France, cell A5 type England
- Click on the title column A to select the entire column:

- Click the Sort and Filter button in the Editing grouping of the Home tab:

- Choose Sort A to Z – notice your countries are now in alphabetical order! You can do the same with numbers if there were a sequence of numbers you needed ordered. You’ll also notice you can sort in descending order as well (Z – A).
- Change the page orientation
- Click the Page Layout tab and find the Page Setup grouping
- Click the Orientation button:

- Choose Landscape
- You won’t actually notice a different in the spreadsheet except for a barely visible dashed line where the page ends. To see something more visible go to File – Print to see the page orientation has changed
- Create a new workbook using a template
- Close any workbooks you have open
- Reopen Excel and choose ‘More Templates’ from the load screen
- Search for Seasonal Photo Calendar
- Click the template and then click Create
- A workbook is created with Worksheets from January to December
- Notice in the January tab there is a place to type the current year so all the worksheets will change to that year!

