4 Chapter 4
Part 1 – Merge Documents
Merge documents allow you to create a single letter and then use a data source to send that letter to multiple people without having to retype their information manually. I want you to start by opening a new blank document and writing a standard letter to be sent out to several patients. The letter contains information regarding an hours change to the clinic you work at. If you are unsure how to create a proper letter click here for a tutorial.
- Create a Merge document
- Once your letter is written click on the Mailings tab
- Choose the Start Mail Merge icon and click Letters
- Choose Select Recipients and Type a New List
- Fill out the demographic information that comes up for 5 people
- Click OK and you should be presented with a save screen that looks similar to this:
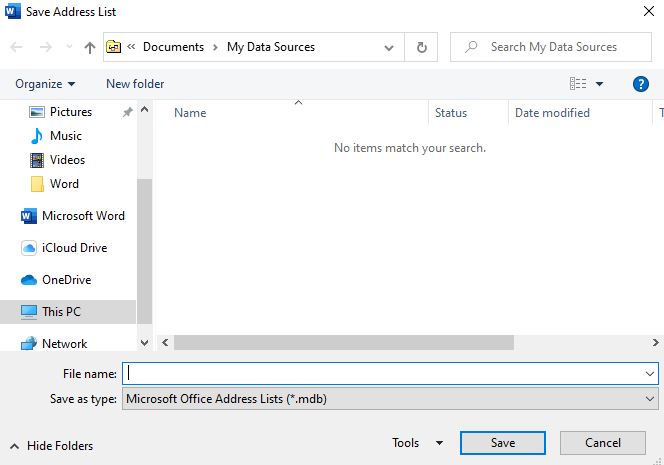
- Type “Addresses” in the File Name and click Save
- Now go back to where you initially wrote the address of the person receiving the letter
- Delete the name you wrote down and
- Find the Write and Insert Fields grouping
- Find the Insert Merge Field Icon:

- You will see a dropdown list of all the demographic fields you filled out. Click First_Name then hit the space bar then go back and click Last_Name
- Insert the rest of the fields for the address
- Find the Preview Results icon:
 and notice that all of the fields now show the first entry in your address list
and notice that all of the fields now show the first entry in your address list - When you are satisfied that everything is correct click the Finish and Merge and you’ll be presented with three options:
Edit Individual Documents – this option creates a new document with all the letters on individual pages in case you want / need to personalize them
Print Documents – this option sends the merge document straight to the printer to print them off as-is
Send email messages – this option allows you to send the letter as an email, if you have the emails of the people in the list. Note: you cannot attach documents to an email using the merge feature.
Part 2 – Forms
Forms allow you to create fillable documents for someone to fill in on a computer console, or print and fill in if applicable.
- Create, format, and modify tables
- Open a new blank document
- Navigate to the Insert tab and find the
 icon – this will allow you to insert a table into your document
icon – this will allow you to insert a table into your document - You can use the tiles to create a table – try creating one with 2 columns and 3 rows
- You are immediately taken to the Table Design tab. Here you can specify the design of the table – whether it has header rows or a total role, you can pick a design for your table from the Table Styles grouping, and you can change the border style in the Borders grouping. Pick a style for your table.
- In the first column type the following:
Row 1: “Name:”
Row 2 “Birthdate:”
Row 3 “”Gender Identity” - You can leave the second column blank for now
- Use form controls
- We will use the same document as above
- First we need to turn on the Developer tab
- Click on File and then find Options at the bottom of the File tab
- Choose Customize Ribbon
- On the right hand side there is a list of the tabs, find the Developer tab and put a checkmark beside it
- Click OK
- You will notice that we have a new tab – the Developer tab
- Make sure you are in the second column, first row of the table and navigate to the Developer tab
- Find the Controls grouping and you will see the following icons:

These are Form Controls – they allow you to put in fillable elements like text boxes and dropdown lists for people to fill out a form electronically. The form controls are:
Rich Text Control – this control allows the user to enter text and format it (bold, font colour, etc…)
Plain Text Control – this control allows the user to enter text without formatting options
Picture Content Control – this control allows the user to insert an image into the form
Building Block Gallery Content Control – this control allows the user to build equations in the form
Check Box Content Control – this control allows the user to check off boxes
Combo Box Content Control – this control provides a list of options the user can choose from
Dropdown List Content Control – this control is similar to the Combo Box, but is a drop down list
Date Picker Content Control – this control allows the user to pick a date
Repeating Section Content Control – this control surrounds other controls so you can repeat the same controls elsewhere in the document
Legacy Tools – the legacy tools are from Word 97-2003 and are not as full featured as the new content controls listed above - In Column 2 Row 1 place a Plain Text Content Control –

- In Column 2 Row 2 place a Date Picker Content Control –

- In Column 2 Row 3 place a Dropdown List Content Control –

- Select the control and click Properties in the Controls grouping
- In the bottom left corner of the dialog you will see Add –

Click Add and then type Male and click OK
Click Add again and then type Female and click OK
Also add Trans*, Other, and Prefer not to say - Click OK to close the properties dialog box
- You now have a very small form someone can fill out! But – its not yet ready to fill out – if you click on any of the controls you will see that they are unusable right now.
- In the Protect Grouping of the Developer Tab, click Restrict Editing
- Put a checkmark next to option 2 “Allow only this type of editing in the document”
- In the dropdown list choose Filling in Forms
- Click Yes Start Enforcing Protection
- A pop-up will ask you to put in a password, for our purposes use 1234 and click OK
- You will now be able to interact with the Form Controls and fill them out!, but not be able to interact with other parts of the document.
- Create a Template
- We will use the same document as above
- Choose File tab, Save As, This PC, and choose the desktop to save it
- Name the file simply Form
- From the dropdown list of document types choose Word Template (*.dotx)
- Close Word
- On the desktop double click the template – it now opens up a Document 1 .docx file for you to fill out – you’ve created your very own template file!
- When you go to File, Save As, it will want to save as a regular document
- You can double click on the template file whenever you want to fill out the form
- Edit a Template
- Right click on the template on the desktop
- Choose Open
- This will open the template for you to edit should you want to make edits to the template

