3 Chapter 3
In this chapter we will continue to look at some of the main functions of Microsoft Word. If you have not yet read Chapter 2, it is vital that you go back and read it before you continue in this chapter.
Type a paragraph or two about the type of educational background you have, why you chose the medical field, and what your future plans are for working in the medical field.
- Find and replace text
- In the Home Tab look for the Editing grouping
- Find the
 icon
icon - Type a word to replace in the first field
- Type the word to replace it with in the second field
- Make sure your cursor is before the first paragraph of the document
- Click Replace to just replace the first instance of the word, click Replace All to replace all instances of that word
- Cut, copy, and paste text
- Navigate to the Home tab and find the Clipboard grouping
- The
 icon will allow you to cut (make disappear) text out of the document
icon will allow you to cut (make disappear) text out of the document - The
 icon will allow you to copy (make a duplicate) text in the document
icon will allow you to copy (make a duplicate) text in the document - The
 icon will let you paste your cut or copied text elsewhere in the document
icon will let you paste your cut or copied text elsewhere in the document
- Change page margins and orientations
- Navigate to the Layout tab and find the Page Setup grouping
- There you will find a Margins icon and an Orientations icon
- The Margins icon will allow you to make the edges of the document either larger or smaller
- The Orientations icon will allow you to change the orientation from Portrait (tall) to Landscape (wide)
- Customize the page and page background
- Navigate to the Design tab and the Page Background grouping
- There is a Page Colour and Watermark icon, in addition to the Page Borders icon we discussed last chapter
- Page Colour will change the colour of the background of the page
- Watermark will add in faded text into the background such as ‘Draft’ or ‘Confidential’
- Insert page numbers, headers, and footers
- Navigate to the Insert tab and find the Header and Footer grouping
- The Header icon will allow you to insert a consistent start of page for each page of the document. For instance, here, you may insert your company logo so it appears on every page of the document at the top
- The Footer icon will allow you to insert a consistent end of page for each page of the document. For instance, here, you may want to insert the page number so that word will print the page numbers of the document at the bottom of each page
- The page number icon will present you with a dropdown list of places to put the page number in your document
- Insert a page break
- Make sure you are clicked below your first paragraph
- Navigate to the Insert tab and find the Pages grouping
- Find the
 icon to insert a page break. This will move the second paragraph onto a second page.
icon to insert a page break. This will move the second paragraph onto a second page.
- Create and modify columns
- Select the entire first paragraph
- Navigate to the Layout tab and the Page Setup grouping
- Click Columns
- Choose Two – this will convert your paragraph into 2 separate colums
- Use the
 icon above the tabs to undo this action
icon above the tabs to undo this action
- Insert, size, and move images
- Click below your first paragraph
- Navigate to the Insert tab and find the Illustrations grouping
- Click the Picture icon and choose This Device
- Choose a photo somewhere on your computer to insert
- The photo will be auto selected and you will move immediately to the Picture Format tab
- Look for the Size grouping and use the text boxes to change the size of the image. Notice that it resizes proportionate to its original size so it doesn’t get distorted.
- Now find the Arrange grouping and look for the
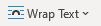 icon
icon - Choose Through
- You can now select the image and drag it to wherever you want in the document
All screenshots and icons from Microsoft Word, used with permission from Microsoft.

