2 Chapter 2
In this chapter we will look at the basic functions of Microsoft Word. First let’s open up the product. You can open the product by searching for Word in the search area and clicking on this icon:
: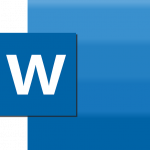
Once Word is opened you will see the load screen. There are several different parts to the load screen. Lets take a look.
Once you’ve clicked on Blank Document you will see the main Microsoft Word Screen. Lets take a look at the different parts.
Now lets go ahead and practice with some of the following activities:
- Check the spelling and grammar in a document
- Type some content into the workspace. Make sure it’s a paragraph or two. Perhaps write about why you are in the medical office field! Make sure to leave some spelling mistakes.
- After you are done navigate to the Review tab
- In review look for the editor icon
 in the Proofing group and click on it
in the Proofing group and click on it - A side panel will come up that will analyze your spelling and grammar
- Use Autocorrect
- You may have noticed some of your corrections automatically changed to the correct spelling. This is called Autocorrect. As you go through a document, Word will recognize common spelling mistakes like typing teh and changing it automatically to the.
- Use the Thesaurus
- If you are not in the Review tab, please navigate there again
- Look for the Proofreading grouping
- Look for the thesaurus icon and click on it
- You can type a word into the search field
- Choose one of the options by clicking on the dropdown arrow beside it and choose insert
- Change document views
- Navigate to the View tab
- The first grouping should be the Views Grouping
- You will see the following main options:
- Read Layout – read layout will cause the document to convert to a 2 page book type format for easier reading
- Print Layout – print layout is what the document will look like printed
- Web Layout – web layout is what the document might look like if you saved it as a webpage
- Try flipping between the three options. To go back to an option, just look for the view tab and click on the view option you’d like to view.
- Preview and print a document
- Click the File tab
- Click the Print option
- Here you will see a preview of the document as well as several options including how many copies to print, option to only certain pages, and different layout options
- Click the Print icon to print
- Create a document using a template
- Click the File tab
- Choose the New button
- Choose a template below the blank document such as Blue Grey Resume, or search for a template
- You can now fill in different parts of the template
- Save a document in a different format
- Click the File tab
- Choose Save As
- Choose This PC
- Look to the right hand side and type in a document title in the Enter File Name Here field
- Click on Word Document (*.docx) and in the dropdown choose Word 97-2003 Document (*.doc) – you’ve now saved this in a legacy file format. You may get a pop-up saying that some of the effects you’ve used are not compatible. In this case those effects will be removed. (Note: 99% of the time you will want to use the default *.docx type).
- Apply fonts and font effects
- Open up a new blank document
- Type 2 paragraphs in the document
- Put a title above each paragraph
- Select one of the titles by clicking, dragging, and releasing over the word
- In the Home tab look for the Font grouping
- Where it says ‘Calibri’ change it to ‘Arial’
- Next to that is the font size – change this to 18
- Look for the font colour icon and change the colour of the text
- Repeat steps 5-8 for the second title applying the same effects
- Align text in paragraphs
- Click into one of the paragraphs – doesn’t matter where
- Look for the Paragraph grouping in the Home tab
- Look for the Left, Centre, Right and Justify icons

The first will left align your text
The second will centre align your text
The third will right align your text
The fourth will justify your text - Try each of the options to see how the paragraph changes
- Indent text
- Click into one of the paragraphs
- Look for the Paragraph grouping in the Home tab
- Look for the following icons:

- Click the second icon to indent the paragraph
- Click the first icon to outdent the paragraph
- Change line and paragraph spacing
- Click into one of the paragraphs
- Look for the Paragraph grouping in the Home tab
- Look for the
 icon
icon - Change the line spacing to 1.5
- Click Add Space Before Paragraph
- Notice how the paragraph changes
- Create bulleted and numbered lists
- Type in a list of things you might find in the medical office (like a stethoscope)
- Make sure you are pressing enter after each word
- Look for the Paragraph grouping in the Home tab
- Once you have your list look for the
 icons
icons - Select your list
- The first icon will create an unordered bulleted list. This would be appropriate for the type of list we created as they are in no particular order
- The second icon will create a numbered list. This is more appropriate for things like instructions that require you to perform tasks in a certain order
- Click on each to see how they change
- Insert symbols
- Navigate to the Insert tab and look for the Symbols grouping
- Look for the
 icon
icon - Find and insert a checkmark into the document
- Add border and shading to text
- Select one of the paragraphs by clicking and holding before the first word in the paragraph and dragging to after the last word in the paragraph
- Look for the
 icon
icon - From the dropdown click on it and choose All Borders
- This will add a border around the entire paragraph
- Look for the
 icon
icon - Choose a colour from the dropdown
- This will put some shade behind the paragraph
- Apply a page border
- Navigate to the Design tab and look for the Page Background grouping
- Select the
 icon
icon - Choose Box, and in the Style list choose a different style of line than the default
- Click OK
- Insert date and time
- Click before the first word in your first paragraph and hit enter
- Click back onto the new blank line
- Navigate to the Insert tab and look for the Text grouping
- Find the
 icon
icon - Choose a style of date and / or time
- Click OK – this will insert the date and time of the insert.

