11 Chapter 11
In this chapter we will look at the basic functions of Microsoft PowerPoint. First let’s open up the product. You can open the product by searching for PowerPoint in the search area and clicking on this icon:
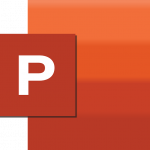
Once PowerPoint is opened you will see the load screen. There are several different parts to the load screen. Lets take a look.
Once you’ve clicked on Blank Presentation you will see the main Microsoft PowerPoint Screen. Lets take a look at the different parts.
- Create some Slides
- The first slide when you create a new blank presentation will always be your title slide. For this slide show we will create a presentation about Type 2 Diabetes.
- In the Click to Add Title box type ‘Type 2 Diabetes’
- In the Click to Add Subtitle box type ‘A presentation about the causes and symptoms’
- In the Home Tab in the Slides grouping click New Slide:

- Choose Title and Content
- In the Click to Add Title type ‘Causes’
- Below the title you will see an option to Click to Add Text, and some shortcut images in the middle of the box. Let’s click to add text for now
- Type the following:
Obesity
Sedentary lifestyle
Family history
Age – people above the age of 45 years are at higher risk - Click the New Slide button again
- In the Click to Add Title type ‘Symptoms’
- Click to add text and type the following:
Frequent urination
Increased thirst
Fatigue, tiredness
Sudden weight loss
Itching around the genitals
Slow healing cuts or wounds
Blurred vision - Save the presentation by clicking on File – Save As, save to the desktop as Type2Diabetes.pptx
- Use different views
- Click on the View tab and look for the Presentation Views grouping
- You will see several different options to view:
Normal View – this is the default view you’ve been using already
Outline View – this will change the Slide Pane on the left from a thumbnail view to an outline view
Slide Sorter – this view will show you all of your slides and give you the ability to drag and drop them into a different order
Notes Page – this view will show you your slide as well as any notes you’ve added (you haven’t added any yet)
Reading View – this is very similar to Presentation View and allows you to go through your presentation to see what it looks like. You can use the left and right arrows on your keyboard to advance the slides or go back a slide. - Go ahead and click through the different views to see the differences!
- Run a presentation
- Pressing the F5 button on your keyboard will start your presentation!
- Either use the mouse to click through your presentation, or use the right arrow on your keyboard to advance through your presentation
- Apply transitions
- If you are still in Presentation View click the esc key on your keyboard to be brought back to the previous view
- If you are not in Normal view, click on the View Tab, look for the Presentation Views grouping and choose Normal
- Click on the first slide in the slide pane
- Click the Transitions tab and look for the Transition to This Slide grouping
- Choose Wipe
- Click on the second slide in the slide pane
- Choose Fade in the Transition to This Slide grouping
- Click on the third slide in the slide pane
- Choose Shape in the Transition to This Slide grouping
- Go to the Slide Show tab and click on From Beginning in the Start Slide Show grouping (or press F5 on the keyboard)
- Click through the slide show (or use the right arrow) and observe the slide transitions
- Go ahead and apply different transitions to see what they do!

