Pressbooks Themes
Themes are the base of the design for your book. Pressbooks offers dozens of different themes, tailor-made to suit various specific genres. Themes include styling rules for all of the elements of your book, including chapter title designs, fonts for heading and body text, the appearance of textboxes, block quotes, lists, tables, and export-specific elements like title page layout, copyright page layout, running content, and much more. Your chosen theme will be applied to your webbook and your EPUB and PDF exports.
Studio Preferences
- Business Book – Malala
- College-wide Manuals – Jacobs
- Policy type documents/Research – Andreessen
When you first create a book, a theme will already have been applied to the book. For most networks, the default theme is McLuhan. To change your book’s theme:
- Click Appearance > Themes in the left sidebar menu.
- Click the Activate button for your desired theme
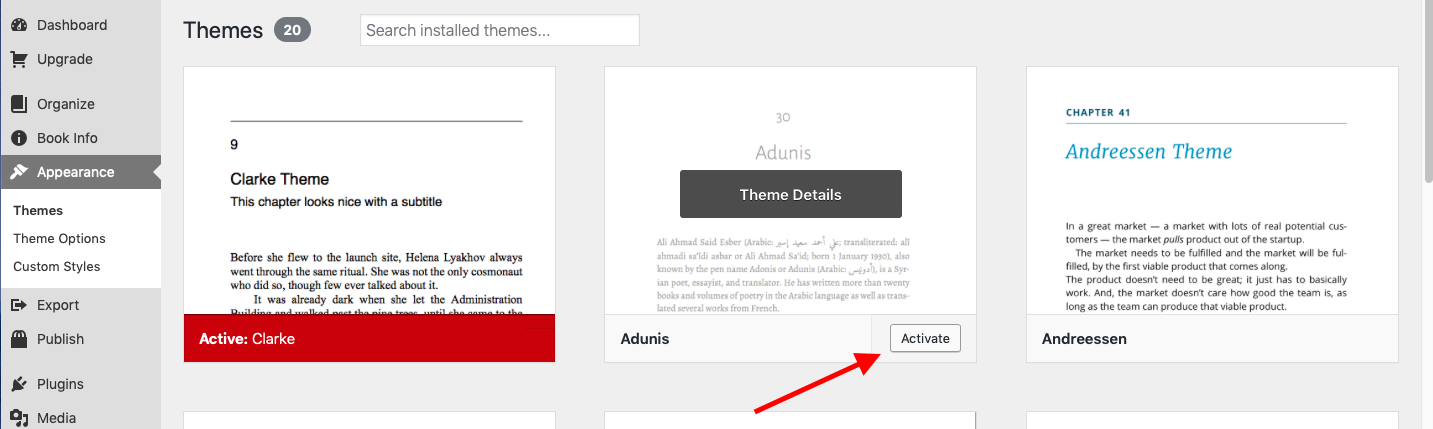
- Upon activate, the Theme page will reload, and will see a “New theme activated” notification. Your webbook and any subsequently produced export files will reflect the theme you have selected.
Viewing Theme Details: Before activating a theme, you may want to know more about it. You can hover over any theme on the Themes page and click the Theme Details button to see more information about the theme. This will include details about the theme, the version number of the theme installed on your network, and any tags which have been used to categorize the type of publications the theme was designed for.
Theme Options
While every theme is equipped with sensible defaults, you can customize the way that your book looks on any theme with additional Theme Options. To access the Theme Options settings, go to Appearance > Theme Options from the left sidebar menu of your book’s dashboard.
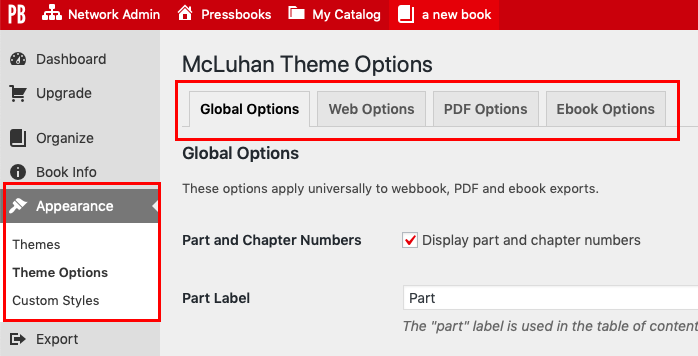
Theme Options are split into four sections:
- Global Options
- Web Options
- PDF Options
- Ebook Options
Global Options
Global Theme Options are settings that will affect the display of all book formats, including your webbook, ebook, and PDF. Below are the settings currently available as Global Theme Options on updated themes.
Part and Chapter Numbers: Enable or disable the display of part and chapter numbers in all formats. Enabling this setting serves as an alternative to choosing Chapter Type “Numberless” for every chapter.
Part and Chapter Labels: Choose a custom section label for the parts and chapters of your book. For example, call parts “Units” and chapters “Sections.” These sections will still be referred to as Parts and Chapters in the back end of Pressbooks, but in your book they will display as “Units” and “Sections.”

Two-Level TOC: Add a second level to your table of contents by enabling the two-level TOC setting. With this setting on, all top-level headings (Heading 1 or <h1> elements) will be added as chapter subsections in the webbook’s table of contents.
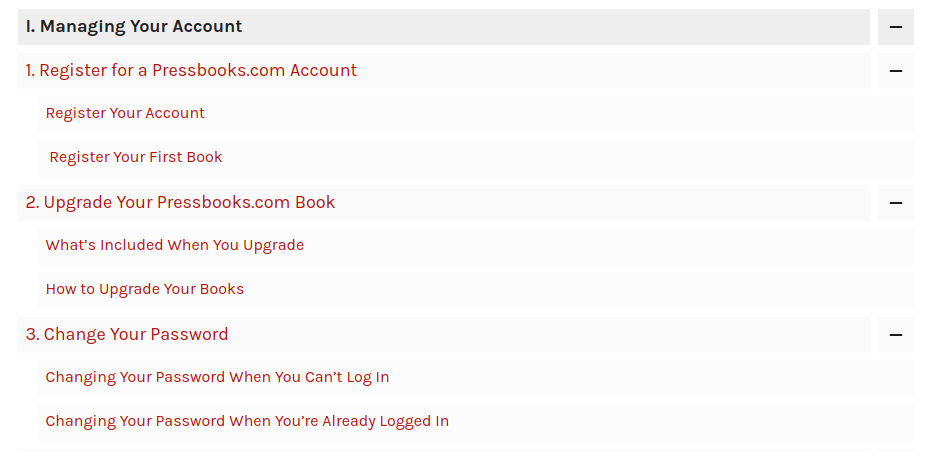
About the Author: When selected, an ‘About the Author’ section will be displayed at the end of the content for all front/back matter or chapters which have authors assigned in Chapter Metadata. This section will display the ‘Contributor Information‘ for each of author in the webbook and export files. Learn more about displaying chapter-level contributors.
Media Attributions: Display media attributions at the end of any chapter that contains media with attribution metadata. This setting is helpful for users who are including openly licensed images in their projects.
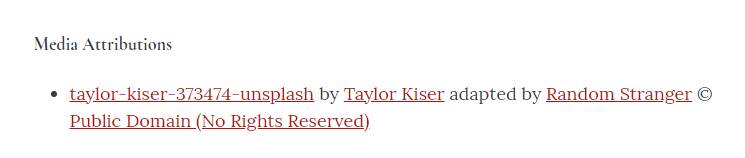
Language & Script Support: Add support for additional languages and scripts which use non-Latin characters. Click here for a list of supported scripts.
Chapter Licenses: Choose whether to display chapter licenses on the table of contents, at the end of a chapter, or not at all. Note that this will only affect export formats, and only if the book contains chapters with separate licenses than the overall book license. Click here to learn more about chapter licenses.
Education-themed Textboxes: Customize the header color, header background color, and textbox background color for education-themed textboxes, including Examples, Key Takeaways, Learning Objectives, and Exercises.
Web Options
Web Options are settings that will only affect the display of your webbook. Below are the current Web Options available on updated themes.
Header Font: Change the theme’s default header font to one from an available list of open-source typefaces. Both serif and sans serif fonts are available. (NOTE: This option is currently only available in the McLuhan and Malala themes.)
Body Font: Change the theme’s default body font to one from an available list of open-source typefaces. Both serif and sans serif fonts are available. (NOTE: This option is currently only available on the McLuhan and Malala themes.)
Enable Social Media: Add a Twitter icon to your webbook’s homepage and each chapter to allow readers to quickly and easily share a link to your book through Twitter.
Webbook Width: Choose the default column width of your webbook. Options include Narrow, Standard, and Wide.
Paragraph Separation: Decide whether paragraphs in the webbook are indented or separated by skipped lines. Webbooks default to the “skip lines” paragraph separation setting for optimal digital reading, but can be changed.
Display Part Title: Add the Part Title to the Chapter Title at the top of each chapter.
Collapse Sections: Create collapsed sections in individual webbook chapters to make long chapters easier to navigate. When active, all top-level headings (Heading 1 or <h1> elements) will become collapsible and explandable subsections in your webbook.
Enable Image Lightbox: Allow readers to view linked images more easily by turning on the Lightbox feature. When enabled, all linked images will be displayed within an unobtrusive lightbox when opened.
PDF Options
PDF Options will affect your print and digital PDF exports and include the following:
Header Font: Change the theme’s default header font to one from an available list of open-source typefaces. Both serif and sans serif fonts are available. (NOTE: This option is currently only available in the McLuhan and Malala themes.)
Body Font: Change the theme’s default body font to one from an available list of open-source typefaces. Both serif and sans serif fonts are available. (NOTE: This option is currently only available in the McLuhan and Malala themes.)
Body Font Size: Choose the size of the body text in your print book as a point value. Most other elements in your book are proportional to the body font size and will change accordingly. The default font size may differ depending on the theme you have chosen.
Body Line Height: Choose the line height as an em value. Line height is the amount of space between lines of text in a paragraph. The default line height may differ depending on the theme you have chosen, but is generally around 1.4em.
Page Size: Choose from an array of available default sizes for your print book, or select your own size by choosing “Custom” from the Page Size dropdown menu. Once you select “Custom,” Page Height and Width options will appear, and you can insert your custom page size, expressed in a CSS-compatible unit (like inches or centimeters). The default page size is Digest, or 5.5″ by 8.5″.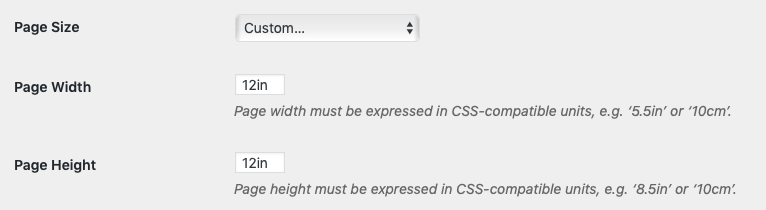
Margins: Set the size of your top, bottom, inside, and outside margins. Choose a value that’s expressed in a CSS-compatible units (like inches or centimeters). (NOTE: Print-on-demand services generally require that margins are at least 2 cm on all sides). The default size of all margins is 2 cm.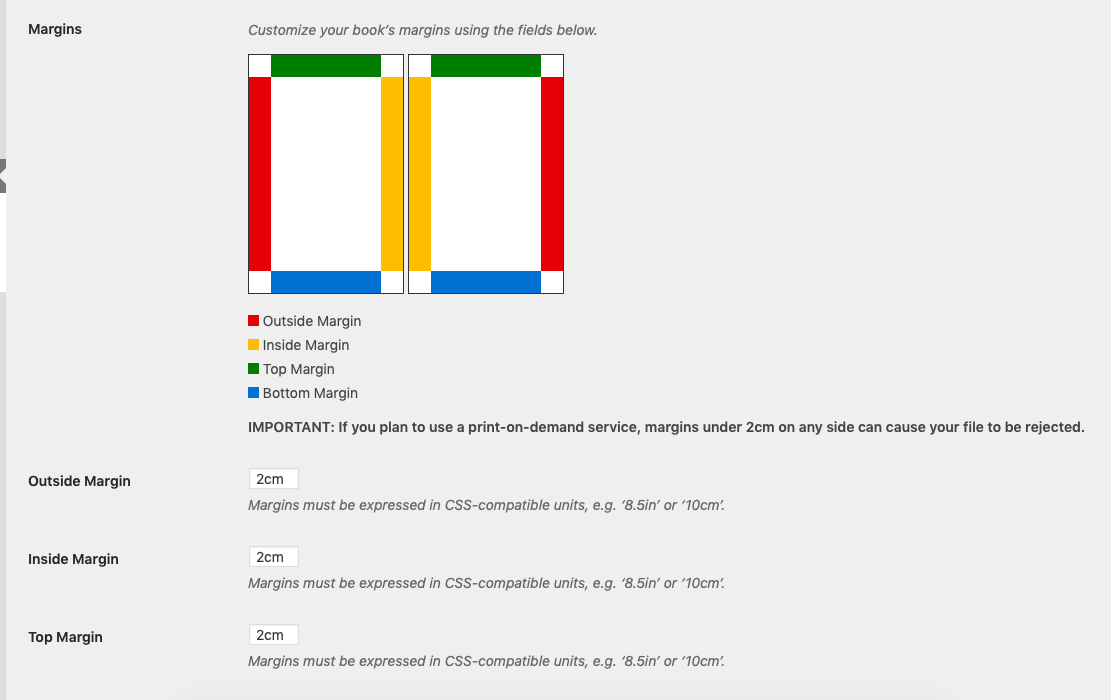
Hyphens: Enable or disable hyphenation of words at the end of lines throughout your book. If you choose to disable hyphenation, justified text may include larger gaps or spaces between words, especially in books with shorter line lengths.
Paragraph Separation: Decide whether paragraphs in exported PDF files are indented or separated by skipped lines. PDFs default to the “indented paragraphs” separation setting.
Section Openings: Choose what side of your book a chapter will open on, with options including left or right page section openings, right page section openings only, and no blank pages. Note that if the right page section opening options is chosen, then the preceding page will be blank if there is not enough content from the previous chapter to fill it.
Table of Contents: Choose to disable the automatically generated table of contents in your print book. The table of contents cannot be disabled in digital PDF exports, because a Table of Contents is needed for accessibility and navigation purposes in digital documents.
Crop Marks: If your print distributor requires that your interior files contain crop marks, enable the crop mark setting.
Footnote Style: Choose whether footnotes display at the bottom of the page the footnote appears on or at the end of the chapter as endnotes in your PDF exports.
Widows and Orphans: Choose how many lines isolated at the top of the page constitute a widow, and how many lines at the bottom of a paragraph constitute an orphan. Pressbooks will attempt to adjust the flow of your content to avoid creating widows and orphans based on your specifications.
Running Heads and Feet: Running heads and feet are the content that appear in the top or bottom margins of every page in the book. You can choose the specific running content for the left and right page of the following sections of your book: front matter, introduction, part, chapter, and back matter. You can choose from various options that are already in your book’s metadata, including: book title, book subtitle, book author, part number, part title, section title, section author, section subtitle, blank, or custom. If you choose “custom”, whatever text you insert into the text cell will appear in the running content for the correlating section.
Ebook Options
Header Font: Change the theme’s default header font to any one of a variety of open-source serif and sans serif typefaces. (NOTE: This option is currently only available in the McLuhan and Malala themes.)
Body Font: Change the theme’s body header font to any one of a variety of open-source serif and sans serif typefaces. (NOTE: This option is currently only available in the McLuhan and Malala themes.)
Ebook Start Point: Choose a page that your ebook will open to for readers. By default, the ebook opens to the title page. Note that not all e-reader platforms will respect this start point.
Paragraph Separation: Decide whether paragraphs in exported EPUB files are indented or separated by skipped lines. Ebooks default to the “indented paragraphs” separation setting to mimic the traditional design of a print book, but can be changed.
Compress Images: Reduce the size and quality of images in your ebook. Generally those who enable this setting are creating a print book and ebook simultaneously and have uploaded large, high-resolution images for their print books. Reducing the quality and size of media for your ebook exports will reduce the overall file size of your EPUB files and may reduce your publication costs as some ebook distributors change additional fees for distributing larger ebook files.
“Appearance” from Pressbooks User Guide by Pressbooks is licensed under a Creative Commons Attribution 4.0 International License, except where otherwise noted. Modifications: content on searching for themes removed.
[["Wilson Poulter","Copyright Services Officer"],["Maddy Richard","Media Technician"],["Carlie Forsythe","Data & Reference Specialist"],["Mary Ryan","Reference Specialist"],["Emmalyn Latigay","Librarian"],["Paula Parlette","Librarian"],["Megan Anderson","Librarian"]]
[["Jessica Bugorski","Director, Library Learning Commons"],["Shauna Roch","Project Lead"],["Catherine Steeves","Instructional Designer"],["Andrew Stracuzzi","Faculty Design Lead"],["Melanie Mitchell Sparkes","Instructional Design Student"],["Jason Benoit","Instructional Design Student"],["Freddy Vale Zerpa","Graphic Design Student"],["Stephany Ceron Salas","Ancillary Resource Student"]]

