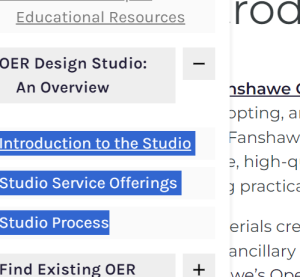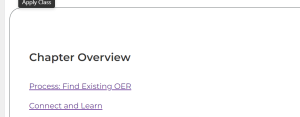Permalinks & Chapter Overviews
Fix Permalinks
At the quality assurance stage, it is important to check that all the permalinks on each section(chapter) match the section’s title.
For instance, in the example image below, the title is: ‘5.5 Media Resources’ and the permalink does not match.
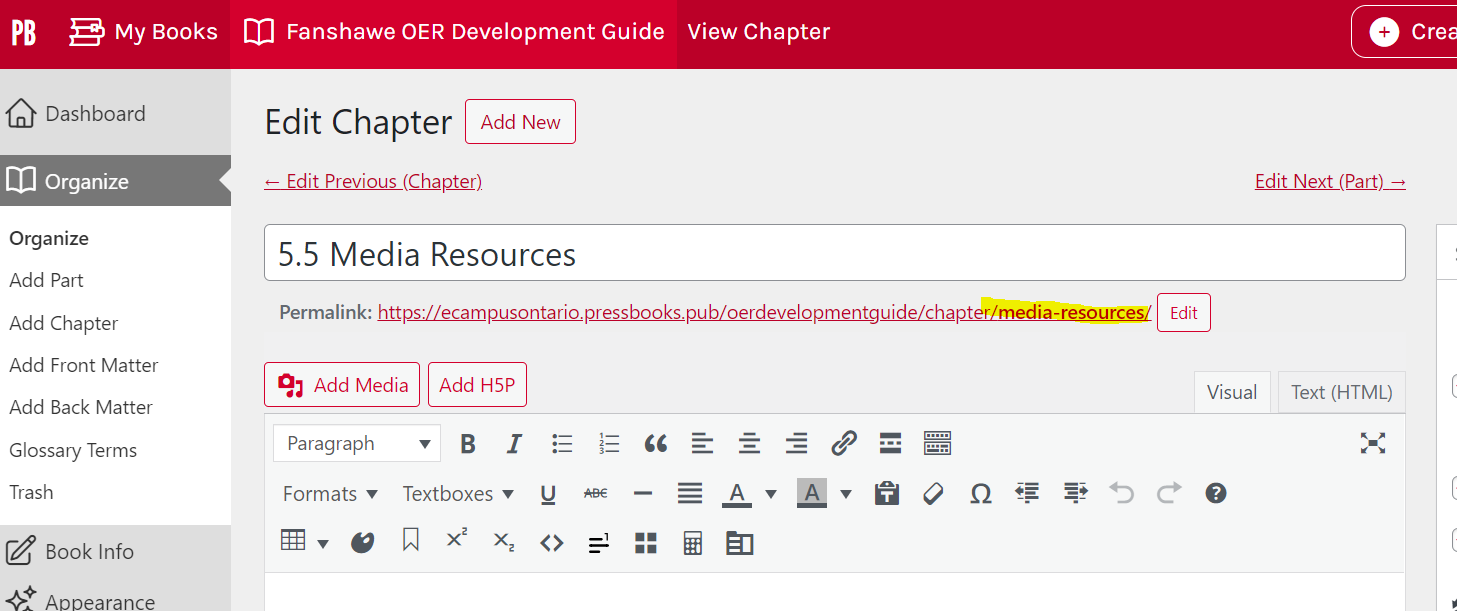
Steps to Fix
- Click the edit button to the right of the permalink.
- Delete the content that is there. Then hit okay.
- The permalink will automatically fill with the correct title name.
- Hit save.
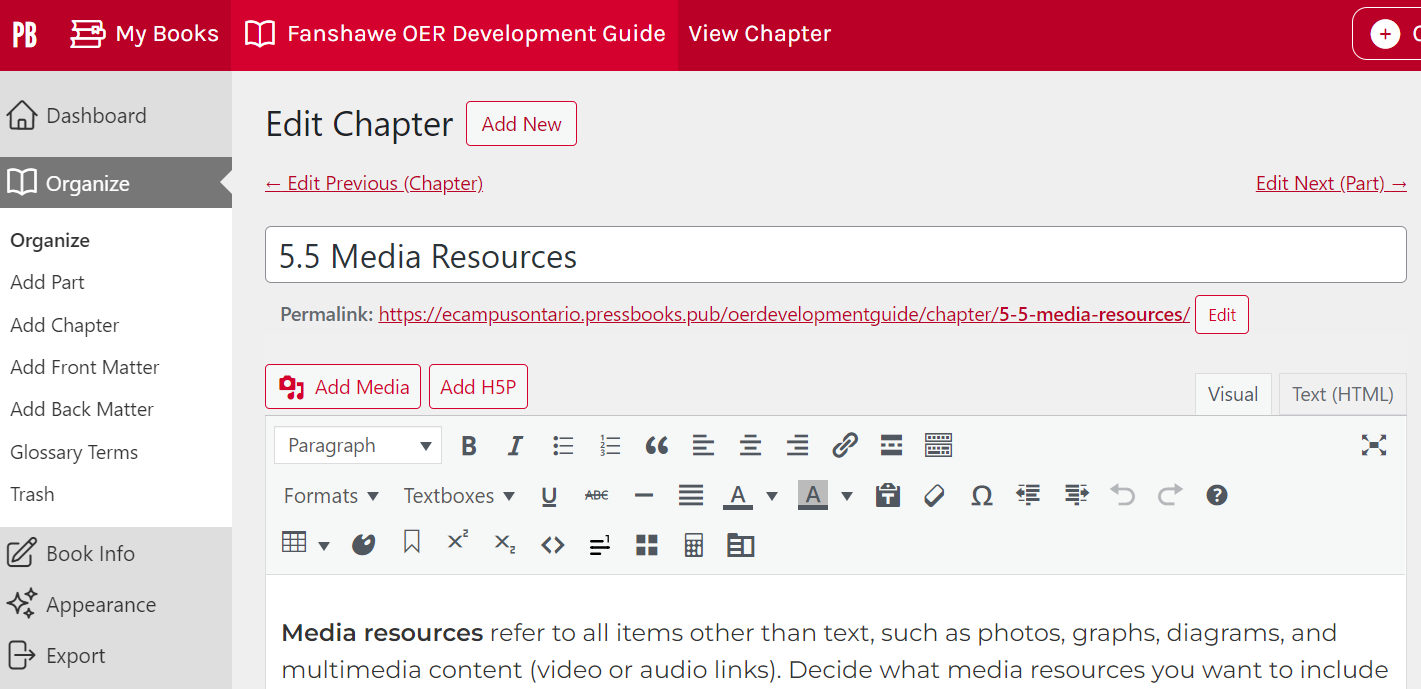
Chapter Overview
Once the permalinks are all updated for a chapter, you can create the chapter overviews. The chapter overviews are added to each part. They act as a table of contents for the chapter and allow faculty to link to it. The best way to do this is to follow the steps below.
Steps to Create
- View the book in user view with the table of contents showing on the left side pane. Then copy and paste the contents of the Chapter (Part)
- Go to the part and hit the edit button. Paste in the content.
- Add in a standard text box around the links and add in a header: Chapter Overview.
- Check that all the links are correct, and then hit save.