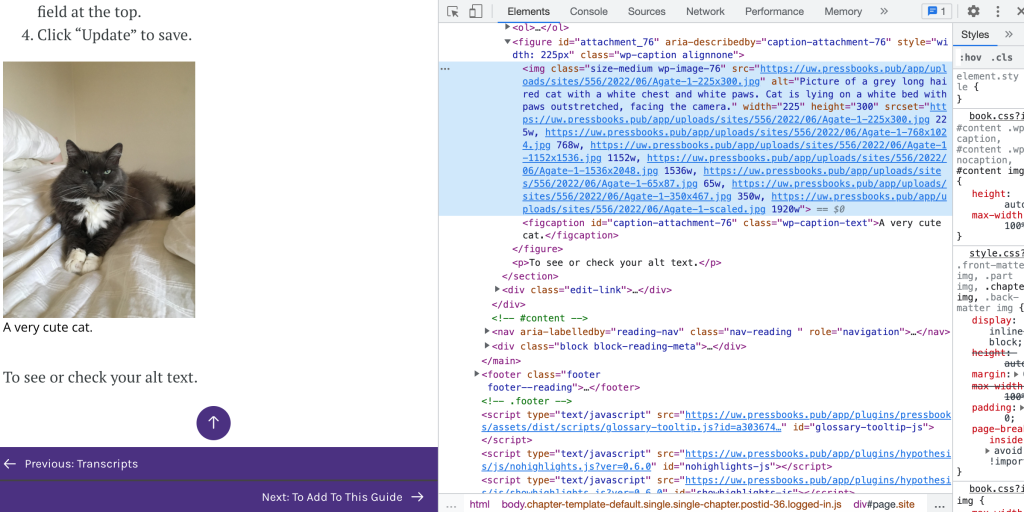Media Accessibility
Videos
Videos must have accurate captions. Auto-generated captions (auto-captions) are insufficient because they can have errors and generally lack punctuation. Captions help many students in various situations, including students who:
- are deaf or hard of hearing
- are in environments that are particularly loud or where they cannot hear the audio
- have learning disabilities or difficulty focusing
- are learning particularly challenging topics or topics with a lot of vocabulary
- are second-language learners
See the Video Accessibility and the Video Transcripts section for more information
Audio
Audio files must have transcripts. The goal is to have all audio information also visually perceivable and all visual information auditorily perceivable. Generally, in Pressbooks, however, we rarely include audio-only files.
Images
Images should have a caption and alternative text (alt text). Alt text is a brief description (150 characters) that a screen reader reads. If the image is too complex to describe in 150 characters, use the alt text to define the image and include a more thorough description in the caption or body of the text. Purely decorative images (do not provide any relevant information) should be marked as decorative.
The alt text of an image should:
- Succinctly describe the information provided by the image (a few words or 1-2 sentences at most)
- Not be redundant; you not need to use the words “image” or “graphic,” as this is redundant because most screen readers announce “graphic of…” when reading alt text
- Objective and not interpretive
- Follow the same writing style and terminology as surrounding text
- Describe charts and graphs, and link to full data tables from the text
To add alt text to an image you are uploading:
- Click on the “Add Media” button above the chapter/matter you are working on.
- In the “Upload Files” tab, choose the image you would like to upload.
- Look for the “Alt Text” field on the righthand side of the page to add alt text to the image.
- Click the “Insert into Chapter” button.
To add alt text to an already uploaded image:
- Click on the image in the chapter you would like to edit.
- Click the pencil icon (the “Edit” button).
- The image details pop-up will appear with the alt text field at the top.
- Click “Update” to save.
Viewing ALT Text in HTML Code
AI Tool: Alt Text Maker from Middlesex Community College.
Image section reproduced from “How Is Alt Text An Important Tool for Accessibility?” in UW Libraries Pressbooks Accessibility Guide Copyright © by Lauren Ray; Sena Crow; and Melanie Smith is licensed under a Creative Commons Attribution-NonCommercial-ShareAlike 4.0 International License, except where otherwise noted.