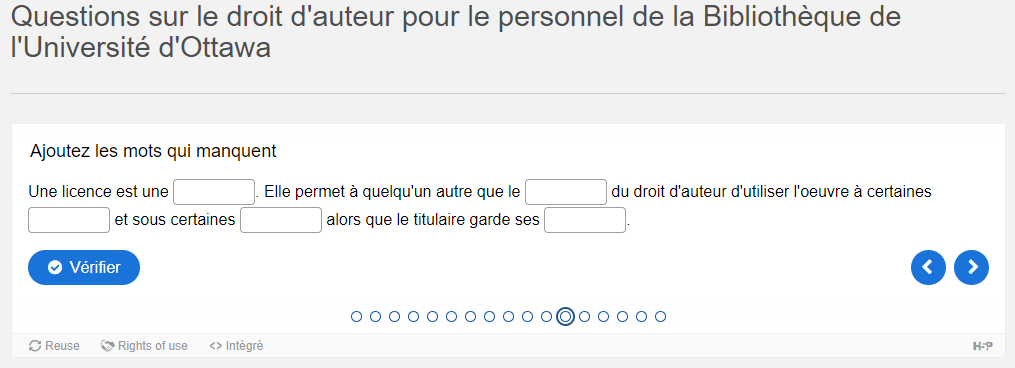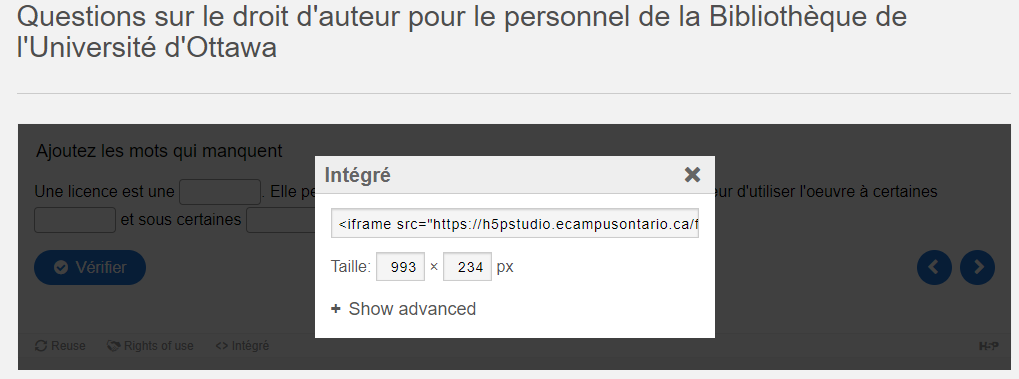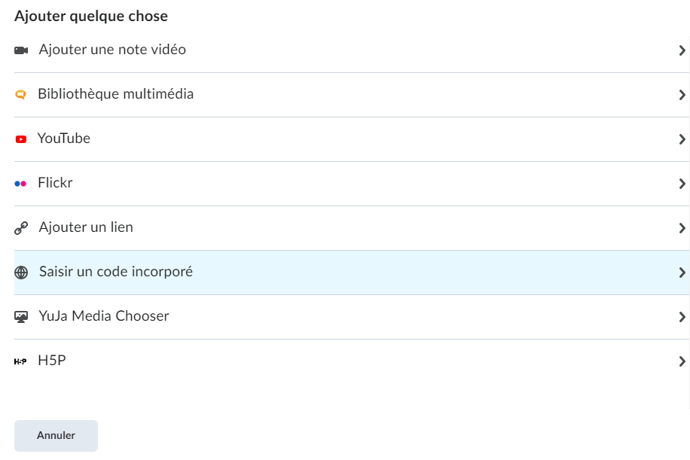Intégrer le contenu H5P dans les systèmes de gestion des apprentissages
Maintenant que vous avez créé du contenu, l’étape suivante consiste à apprendre comment intégrer ce contenu dans votre cours. Dans cette section, nous décrivons les étapes à suivre pour Brightspace (D2L) car il s’agit du système de gestion des apprentissages (SGA) le plus utilisé en enseignement postsecondaire en Ontario. Cependant, nous avons inclus des liens vers des tutoriels [en anglais seulement] pour Canvas, Blackboard et WordPress.
Étape 1 : Trouver le code d’intégration sur H5P
Une fois que vous avez créé votre contenu et que vous l’avez sauvegardé, vous pouvez le visualiser. En bas de l’élément de contenu, au-dessus de « Ajouter à mes favoris », vous verrez deux boutons, « Reuse » et « Intégré ». Cliquez sur « Intégré ».
Une petite boîte intitulée « Intégré » apparaît à l’écran. Copiez le code d’intégration, en veillant à ce qu’il y ait un à la fin. Si vous le souhaitez, vous pouvez modifier les dimensions en changeant les chiffres dans la boîte afin d’agrandir ou de réduire le contenu en fonction de vos besoins.
Étape 2 : Collage du code d’intégration dans Brightspace
Créez un nouveau fichier en accédant à votre module de cours. Sélectionnez l’onglet « Contenu » puis le module approprié dans la colonne de gauche qui contient la table des matières.
Une fois le module ouvert dans la colonne principale à côté de la table des matières, ouvrez le menu déroulant bleu foncé « Nouveau » sous le titre du module et sélectionnez « Créer un document ».
Formatez le nouveau fichier comme vous le souhaitez (par exemple, ajoutez une description textuelle, un contexte). Ensuite, lorsque vous avez sélectionné la position où vous souhaitez ajouter votre contenu H5P, utilisez le bouton « Insérer quelque chose », qui comprend un bouton de lecture dans le coin supérieur gauche, un bouton de pause dans le coin supérieur droit, un cercle dans le coin inférieur gauche et un carré dans le coin inférieur droit.
Dans le menu « Ajouter quelque chose » qui apparaît, sélectionnez « Saisir un code incorporé » et collez le code d’intégration de H5P.
Votre contenu H5P est maintenant intégré à votre cours !