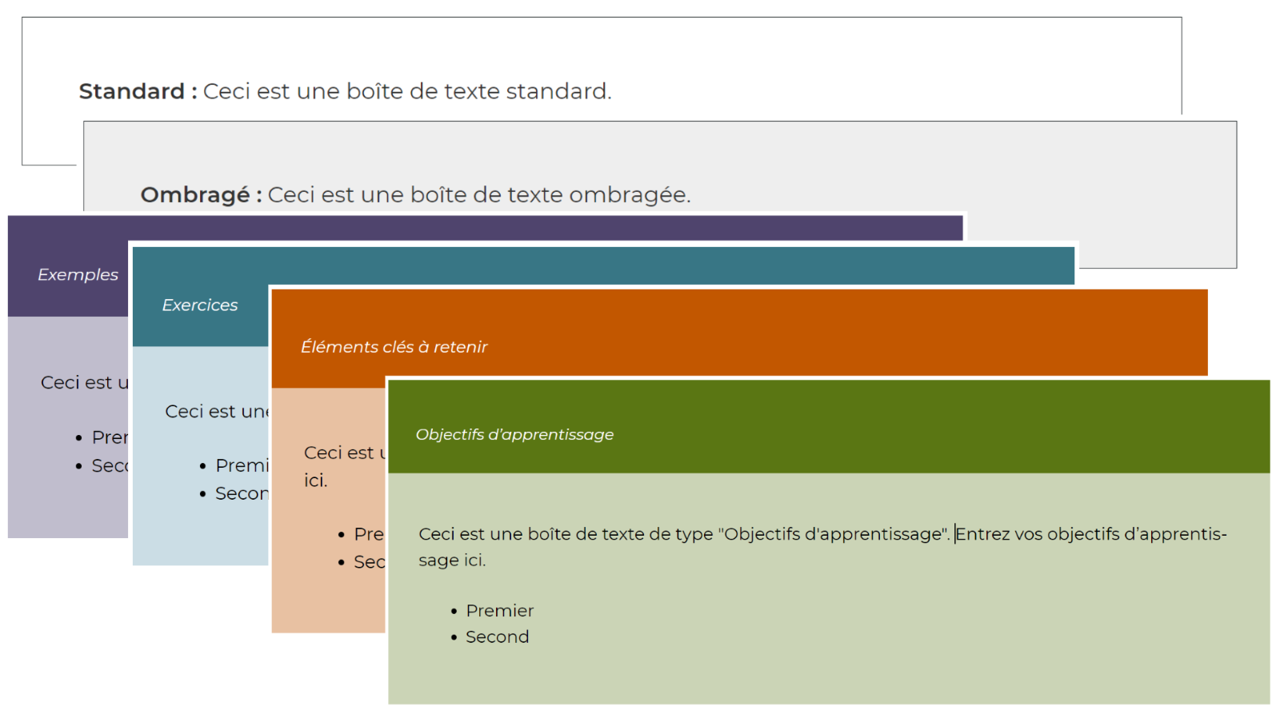Ajout de multimédia
Maintenant que vous avez créé et configuré votre « Bac à sable », voici quelques-unes des mesures que vous pouvez prendre pour transformer votre texte d’un simple livre en un livre plus facile à assimiler et plus attrayant pour l’apprenante ou l’apprenant. Dans cette section, nous examinerons certaines options que vous pourriez envisager pour rendre votre livre plus dynamique, plus attrayant visuellement et plus interactif. Ces options sont les suivantes :
Boîtes de texte
Dans l’éditeur visuel, il y une fonction « Boîtes de texte ». Vous pouvez voir dans l’image ci-dessous les types de boîtes suggérés.
 Activité : Insérer une boîte de texte
Activité : Insérer une boîte de texte
Suivez les étapes ci-dessous pour insérer des zones de texte dans votre Pressbook.
- Choisissez « Exemple de nouveau chapitre » dans votre Bac à sable afin de le modifier
- Choisissez « Boîtes de texte » et sélectionnez « Objectifs d’apprentissage »
- Ajouter deux ou trois objectifs d’apprentissage pour voir comment ils s’affichent
- Cliquez « Enregistrer » et prévisualisez votre chapitre
Il est recommandé d’utiliser ces boîtes de texte telles qu’elles ont été conçues (ex. Objectifs d’apprentissage) à cause des métadonnées qui y sont ajoutées pour optimiser leur découverte. Cependant, les titres peuvent être modifiés pour mieux refléter leur contenu. Vous pouvez aussi modifier le type, la taille et la couleur de la police.
Images
Une fois que vous avez trouvé (ou créé) une image sous une licence ouverte à ajouter à votre livre, vous allez l’insérer par le biais de la Médiathèque. Assurez-vous que l’image que vous avez choisie est en format .jpg, .gif ou .png.
 Activité : Insérer une image
Activité : Insérer une image
Suivez les étapes ci-dessous pour insérer des images dans votre Pressbook.
- Trouvez une image sous licence ouverte (ex. sur Unsplash) et sauvegardez-la sur votre ordinateur
- Rendez-vous à la partie ou au chapitre du livre et placer votre curseur où vous voulez insérer l’image
- Cliquez « Ajouter un média » dans l’éditeur visuel
- Sélectionnez « Téléverser des fichiers » et choisissez l’image de votre ordinateur (prenez notes que la taille maximale d’un fichier dans l’instance Pressbooks d’eCampusOntario est 24 MB)
- Remplissez les champs nécessaires pour les « Détails du fichier joint » (texte alternatif, titre, légende, description) et « Attributions » (addresse URL source, auteur, URL de l’auteur, licence, adapté par, adresse URL adapté par)
- Déterminez et insérez vos préférences pour les « Réglages de l’affichage du fichier joint » (alignement, lier à, taille)
- Cliquez « Insert into chapitre »
- Sauvegardez et prévisualisez
Une autre option pour ajouter une image pour laquelle vous avez le lien URL consiste à sélectionner « Ajouter un média » et « Insérer à partir d’une URL ». Souvenez-vous que cette option crée un hyperlien vers l’image et ne vous permet pas d’inclure les renseignements contenus dans les « Détails du fichier joint ».
Notez également qu’il est préférable de modifier vos images avant de les télécharger dans votre livre car la fonction d’édition des images dans Pressbooks est limitée.
Fichiers audios
Si le fichier audio est hébergé dans un dépôt en ligne (ex. Soundcloud), vous pouvez l’intégrer en copiant et en collant le lien URL dans l’éditeur visuel. Le clip audio sera alors automatiquement intégré. Si le fichier audio provient d’une plateforme qui ne permet pet « oEmbed », il doit sera plutôt ajouté comme un hyperlien.
Il est important de s’assurer que tous vos médias soient accessibles et les fichiers audios n’échappent pas à cette règle. Les clips audios doivent être accompagnés d’un visuel contenant tous les mots du fichier. Si ce n’est pas le cas, vous devriez fournir un lien vers une transcription permettant aux personnes ayant un handicap auditif d’interagir avec le contenu.
 Activité : Ajouter un document audio
Activité : Ajouter un document audio
Suivez les étapes ci-dessous pour ajouter de l’audio à votre Pressbook.
- Trouvez un clip audio sur Soundcloud. Vous pouvez utiliser « Beats to Study To » de Liberated Learner
- Copiez le lien URL du clip audio
- Rendez-vous dans un chapitre dans votre Bac à sable
- Placez le curseur où vous souhaitez ajouter le clip
- Collez, sauvegardez et prévisualisez
Fichiers vidéos
Comme pour les clips audios, les vidéos hébergées par un service de diffusion continue qui supporte « oEmbed », tels que YouTube et Vimeo, peuvent intégrées dans votre livre. En outre, vos vidéos doivent être sous-titrées correctement – le strict minimum étant des sous-titres générés automatiquement, mais idéalement des sous-titres exacts.
 Activité : Ajouter une vidéo
Activité : Ajouter une vidéo
- Copiez le lien URL d’une vidéo sur YouTube (trouvez votre propre vidéo ou vous pouvez utiliser celle-ci : https://youtu.be/PZrMrRokmnI)
- Rendez-vous à un chapitre de votre Bac à sable et ouvrez-le pour le modifier
- Collez le lien URL où vous souhaitez insérer la vidéo
- Sauvegardez et prévisualisez
Comme par magie, vous verrez le lien URL que vous avez ajouté être remplacé par la vidéo intégrée.
Éléments Interactifs H5P
L’instance Pressbooks d’eCampusOntario comprend H5P, un plugiciel libre que vous pouvez utiliser pour créer du contenu interactif et des activités d’apprentissage dans votre livre. H5P propose plus de 50 types de contenus (et d’autres sont en développement) que vous pouvez incorporer à votre livre pour en rehausser le contenu.
Bien que cette formation comporte un module distinct sur H5P, nous passerons en revue les étapes pour activer le plugiciel afin que vous puissiez créer des activités directement dans votre livre. Nous recommandons de consulter le module H5P pour des conseils plus avancés sur l’utilisation et la réutilisation de contenus H5P développé à travers le monde ou dans le Studio H5P d’eCampusOntario. Essayez-vous en créant une activité H5P à choix multiples.
 Activité : Ajouter l’outil H5P
Activité : Ajouter l’outil H5P
Suivez les étapes suivantes pour ajouter un H5P à votre Pressbook.
- Activez le plugiciel H5P par le biais du Tableau de bord en cliquant « Extensions » et en l’activant dans liste (« Activités H5P » apparaît alors dans le menu du Tableau de bord)
- Cliquer « Activités H5P » → « Ajouter une activité »
- Faites défiler les différents types de contenu et cliquer « Obtenir » à côté de « Multiple Choice »
- Examinez une démonstration de l’activité (facultatif)
- Cliquez « Installer »
- Une fois l’installation terminée, cliquez « Utiliser »
- Ajoutez un titre. Ce titre n’apparaît pas dans l’activité mais est utilisé pour les métadonnées. Si vous cliquez l’étiquette Métadonnées, vous pouvez fournir des détails supplémentaires au sujet de l’activité. Pour cette activité, vous pouvez ajouter votre propre titre ou utiliser notre exemple « Question à choix multiple : tableau périodique des éléments ».
- Ajoutez une question, ex. « Comment l’élément Hélium est-il représenté dans le tableau périodique des éléments ? »
- Ajoutez les options de réponses. Notez que la valeur par défaut est de deux options par question, mais vous pouvez cliquer « Ajouter option » pour ajouter d’autres réponses possibles. Par exemple, ajoutez « Hm », « Hu » et « He ».
- Cliquez la case située à côté de « Correct » pour l’option « He ».
- Vérifiez les possibilités et les valeurs par défaut sous « Aide et retour », « Retour général », « Paramètres comportementaux » et « Options et textes ». Pour simplifier cette activité, vous n’avez pas à ajuster ces valeurs.
- Faites défiler la page vers le haut et cliquez « Créer »
- Votre nouvelle activité H5P est maintenant sauvegardée dans votre Bibliothèque
- Insérez-là n’importe où dans un chapitre en cliquant « Ajouter H5P » (à côté du bouton « Ajouter un média » dans l’éditeur visuel) et choisissez « Insérer » à côté de l’activité que vous venez de créer.
- Sauvegardez et prévisualisez
Quelques points à garder en tête :
- Vous pouvez toujours télécharger une activité H5P existante dans votre livre et la contextualiser plutôt que de commencer à zéro.
- Si vous avez dupliqué un livre qui inclut des activités H5P, le contenu H5P ne sera pas copié dans la nouvelle version.
Autres outils dans Pressbooks
Il existe d’autres fonctionnalités à l’intérieur de l’éditeur visuel que vous voulez peut-être explorer mais que nous de décrivons pas en détails dans cette section : tableaux, listes, glossaire, notes de bas de page et notes de fin de document.
Intégration de plugiciels avancés : Hypothesis, MathJax et TablePress
En plus de H5P, Pressbooks propose des plugiciels facultatifs que vous pouvez activer en fonction de vos besoins. Ils ne sont pas décrits en détails ici, mais vous trouverez une liste de ressources plus avancées à la fin du module.
Hypothesis : Hypothesis est un outil d’annotation Web simple qui permet aux lecteurs de mettre en évidence et d’annoter des pages Web (en privé ou publiquement), ce qui permet un engagement plus poussé avec le contenu. Cet outil peut être activé dans Pressbooks durant le processus de publication pour permettre la révision. Pour en savoir plus et voir Hypothesis en action.
MathJax : MathJax permet de convertir LaTeX (syntaxe mathématique) en équations accessibles sur le Web. Pour en savoir plus et voir une démo de son utilisation.
TablePress : TablePress permet de créer des tableaux dynamiques et interactifs qui peuvent être triés, filtrés et cherchés à l’intérieur de votre ressource. Vous trouverez ici des détails supplémentaires et un exemple.