Démarrer avec le Studio H5P
Voici un guide détaillant les étapes pour commencer à utiliser le Studio H5P d’eCampusOntario. Selon votre familiarité avec la plateforme, vous n’aurez peut-être pas besoin de lire chaque étape. Si vous n’êtes pas familier avec la plateforme, nous vous recommandons de revoir chaque étape dans la présentation H5P suivante et de les compléter par vous-même en ouvrant un nouvel onglet ou une nouvelle fenêtre. Vous pouvez également vous référer au « Nouveau guide de l’utilisateur du studio H5P » d’eCampusOntario.
Créer du contenu H5P
Maintenant que vous avez votre compte, vous pouvez commencer à créer du contenu H5P. Ne vous inquiétez pas trop de briser quoi que ce soit lorsque vous jouez dans le Studio – vous pouvez toujours supprimer du contenu. Dans la section suivante, nous allons couvrir les activités suivantes :
- Créer du contenu H5P
- Jeu de questions
- Facultatif – Présentation de cours ou vidéo interactive
- Réutiliser H5P
- Sauvegarder vos favoris
- Étapes de réutilisation/d’adaptation
 Activité : Ensemble de questions
Activité : Ensemble de questions
La meilleure façon de comprendre H5P est de créer un type de contenu soi-même! Cette activité est consacrée à l’option « Série de questions (Quiz) » qui permet d’intégrer plusieurs types de questions. Vous aurez l’occasion d’explorer plusieurs types de contenu dans un même exercice.
-
- Connectez-vous au Studio H5P et cliquer « Créer »
- Choisissez « Quiz (Question Set) »
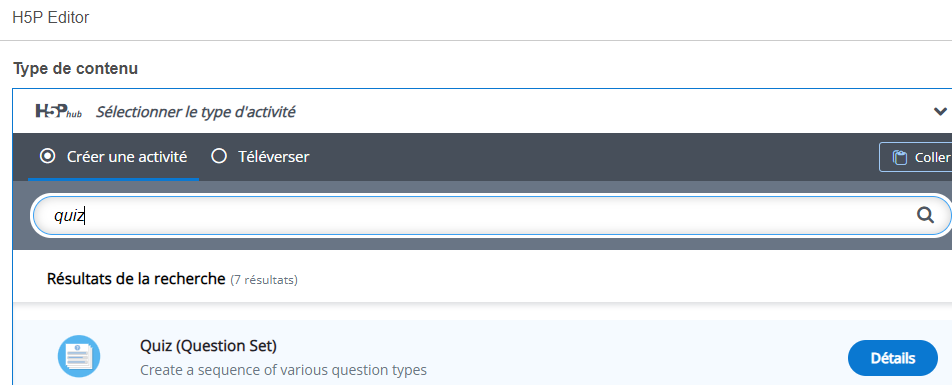
- Ajoutez un titre – pour cette activité, nous développerons une série de questions sur le café (mais sentez-vous libre de créer vos propres questions sur un autre sujet) – tapez donc « Quiz pause-café ».
- Vous pouvez ajouter une image de fond pour votre série de questions – vous verrez que nous avons ajouté une image provenant de Unsplash dans cet exemple. N’oubliez pas d’ajouter l’information au sujet de la licence en remplissant les champs sous « Éditer le copyright ».
- Ajoutez votre première question. Sélectionnez « Multiple Choice » et fournissez des options de réponses. Vous pouvez cliquer « Ajouter option » pour proposer plus d’options que les deux par défaut.
- Marquez la bonne réponse en cochant la case à côté de « Correct » – dans cet exemple, la Finlande est le pays le plus caféiné!
- Nous laissons les sections « Tips and feedback » vides pour l’instant, mais vous pouvez les essayer!
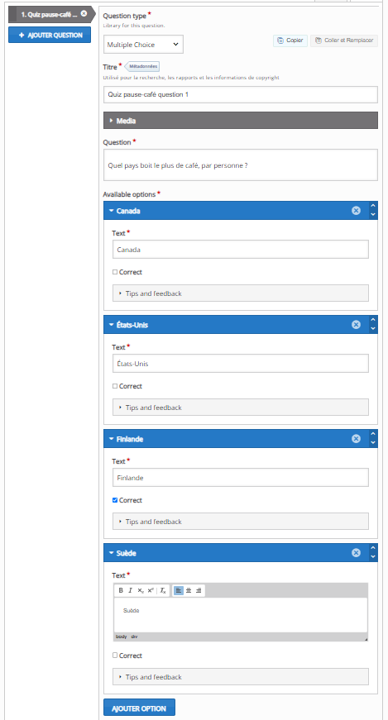
- Ajoutez autre question. Cliquez « Ajouter question » et cette fois choisissez « Fill in the Blanks » dans le menu déroulant.
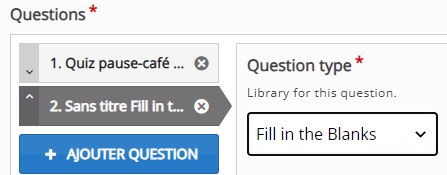
- Ajoutez vos blocs de texte. La bonne réponse doit être placée entre deux astérisques. Cliquez « Afficher les instructions » pour obtenir de l’aide supplémentaire sur les réponses alternatives et les indices. Vous pouvez ajouter d’autres blocs de texte en choisissant « Ajouter text block ».
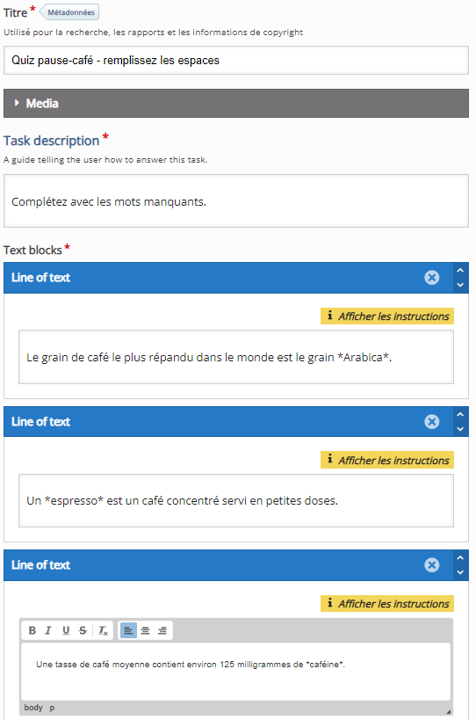
- Essayons maintenant un autre type de question, l’option « Drag the Words ».
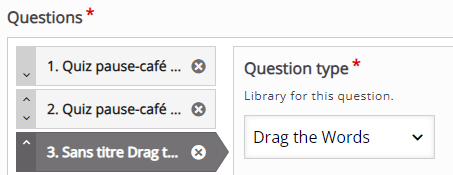
- Comment pour la question de type « Fill in the Blanks », ajoutez du texte dans le bloc de texte et identifiez les mots à faire glisser en les plaçant entre deux astérisques. Consultez la rubrique « Afficher les instructions » pour connaître les fonctions avancées.
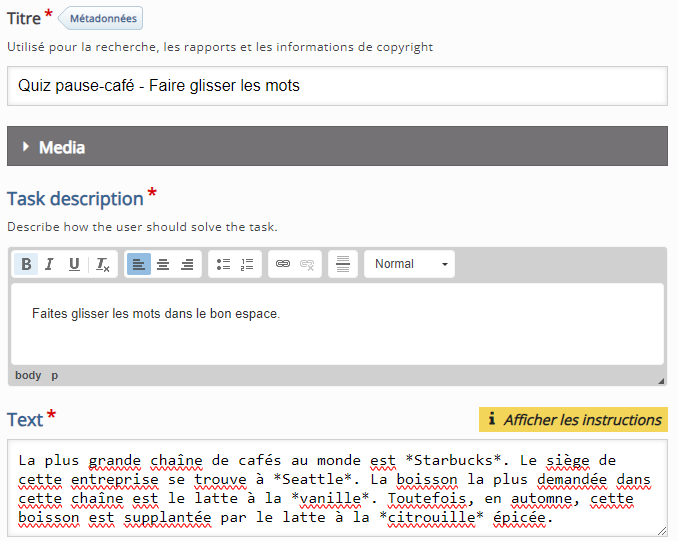
- Cliquez « Enregistrer » et prévisualiser votre nouvelle série de questions!
Activités optionnelles
Il existe de nombreux types de contenu en plus des séries de questions. Pour approfondir vos connaissances au sujet de H5P, nous vous encourageons à essayer de créer deux des types de contenu les plus populaires dans le Studio H5P.
La présentation de cours est une sorte de diaporama de contenu que vous pouvez assortir de manière stratégique de questions et d’incitations à la réflexion. Consultez cet exemple [en anglais] et celui-ci [aussi en anglais] pour ensuite essayez le tutoriel. Essayez le tutoriel « Course Presentation » [en anglais seulement].
Vidéo interactive
Le type de contenu « vidéo interactif » ajoute des éléments dynamiques à vos vidéos en intégrant des questions de vérification et des directives avec lesquelles l’utilisateur peut interagir pendant qu’il regarde la vidéo. Voici un exemple d’une vidéo sous licence ouverte, « World of Amphibians » sur YouTube. Notez que les cercles qui apparaissent sur la ligne de temps indiquent un nouveau point de contrôle. Essayez le tutoriel « Interactive Video » [en anglais seulement].
Réutiliser H5P
Un des avantages « ouverts » de H5P est la possibilité de réutiliser et d’adapter facilement le contenu créé par d’autres s’ils y ont appliqué une licence permettant la réutilisation. Si, par exemple, quelqu’un a déjà créé un scénario de branchement sur la résolution de conflits [en anglais] et que vous souhaitez en créer un aussi, vous pouvez télécharger le fichier .h5p, le téléverser dans votre compte et l’adapter à votre contexte, ce qui vous permet de gagner du temps et de bénéficié de ce que les autres ont partagé ouvertement.
Sauvegardez vos favoris!
Une bonne façon de commencer à réutiliser H5P est de prendre le temps d’explorer le Studio H5P d’eCampusOntario et de sauvegarder vos favoris. Pour ce faire :
- Connectez-vous au Studio H5P
- Cliquez « Catalogue »
- Cliquer « Afficher les filtres »
- Utilisez les différents champs de recherche pour trouver des activités H5P correspondant à votre contexte
- Cliquez sur le petit cœur situé à côté de « Ajouter à mes favoris »
- Vos H5P favoris apparaîtront désormais dans votre tableau de bord sous l’onglet « Mes Favoris »
Étapes de réutilisation/d’adaptation
Maintenant que vous avez trouvé une activité H5P que vous souhaitez réutiliser, vous pouvez la conserver et l’intégrer telle quelle ou l’adapter au contexte. Pour l’intégrer telle quelle, il suffit de cliquer l’option « Intégrer » dans le coin inférieur gauche puis de copier et coller le code sur la plateforme de votre choix (par exemple, SGA, Pressbooks, WordPress). Nous reviendrons sur ces étapes dans la section suivante.
 Activité: Réutiliser et adapter H5P
Activité: Réutiliser et adapter H5P
Pour réutiliser et adapter une activité H5P, suivez les étapes suivantes :
- Dans l’activité H5P que vous avez trouvé, sélectionnez « Reuse » qui devrait apparaître dans le coin inférieur gauche de l’interaction. Vous serez invité à télécharger le fichier .h5p.
- Une fois connecté au Studio H5P, choisissez « Créer ».
- Cette fois, au lieu de sélectionner « Créer une activité », choisissez « Téléverser ».
- Récupérez le fichier .h5p dans votre dossier de téléchargements et téléversez-le.
- Maintenant, vous pouvez modifier et adapter!

